Node Setup / N3uron Tags
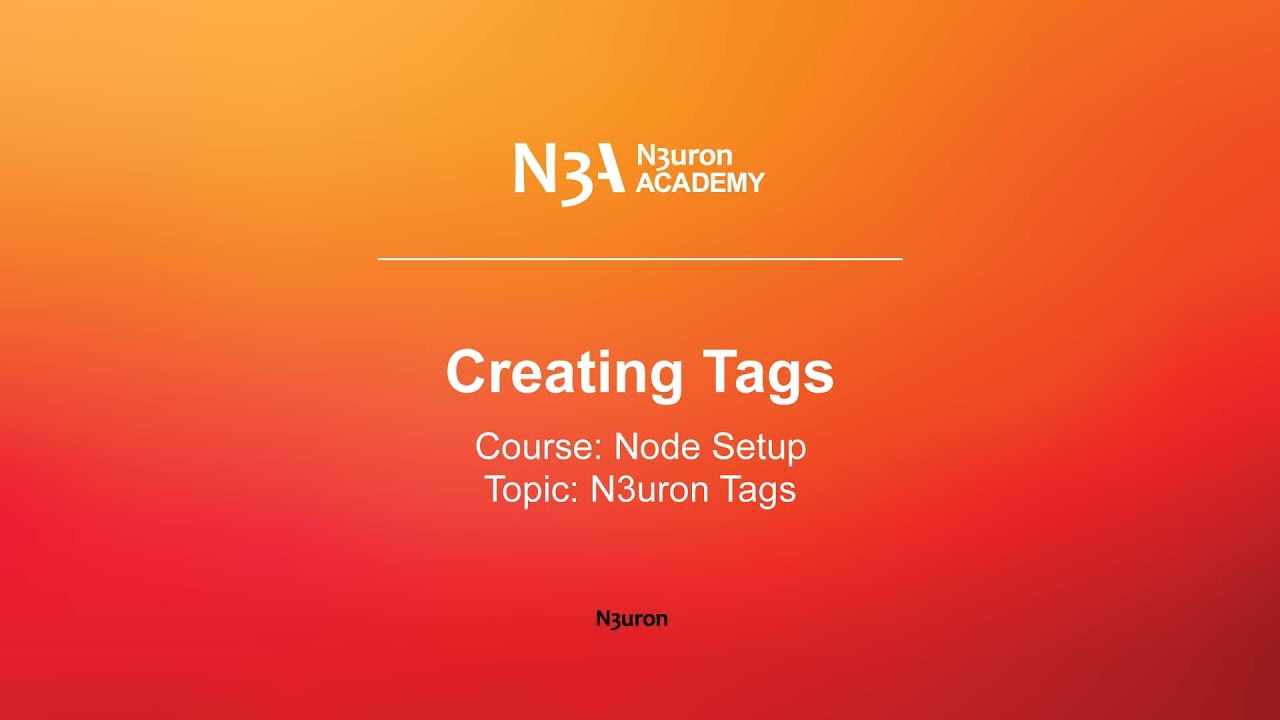
In this video of our N3uron Academy, we are going to talk about how to create and configure tags in N3uron.
[02:34] Tags Overview
[06:42] Creating Tags
[03:03] Importing and Exporting Tags
[02:31] Visualizing Real-Time Values
[03:45] Visualizing Historical Values
[00:00] This time, we are going to talk about how to create and configure tags in N3uron. Tags are set up in the WebUI’s interface, where users can either create them manually, import a CSV file containing tags, or generate a new template instance. Folders can also be created to help improve how tag hierarchies are organized in the data model. Ok, let’s start by heading to the Navigation panel and clicking on the “System” tab. Once here, we click on “Config.” before selecting “Tags” in the Explorer panel. Now, let’s head to the model panel. There are two ways to create a tag manually. We can either click on the menu button on the left side of the panel header, or we can right-click on the folder we want to add the tag to.
[01:00] Both options will allow you to create a new single tag or a new group whenever you want a new folder or template to be instantiated. Let’s select New Tag and give it a name. It’s important to always use meaningful names for our tags so that the hierarchical structure is easy to identify. Keep in mind that if a tag is renamed or moved to another folder, it’s likely that the reference will be broken. Now, let’s move on to configuring the rest of the available parameters. First, select the type and the format for the data that will be displayed in the WebUI. The deadband parameter defines the minimum tag value variation for generating a new event. The deadband can either be an absolute or a percentage value. The Client access section allows us to specify whether we want our tag to be Read Only or have Read and Write permissions.
[02:04] Persistency mode defines how each tag behaves whenever the source module, the entire service, or the system is restarted. There are three different options to choose from. If we select None, the tag will take its default value and its quality will be set to ‘Bad-Uninitialized’ whenever the source module is offline or in startup. On the other hand, if you choose Memory, the tag will keep its value and quality when the source module is offline. However, if a system restart occurs, the tag will behave the same as if you had selected None. Lastly, we have the Disk persistency mode. This option allows tags to store their values and quality, even if the system restarts. We can also add some metadata about the tag in the Details section. For example, engineering units, the default value, or an optional description.
[03:01] If Simulation is enabled, the tag values will be simulated instead of being provided by a source module. Assigned Views are really useful whenever you have connections with other nodes via Links and you want to control the information shared with them. Assigned Views allows you to assign specific tags to as many views as you need. To use this feature, the first step is to select the name of the view that you previously created, as we already saw in the Views video. You can also limit access to certain tags to read-only, even if they were defined as writeable tags. This is a great way to control and manage the information that’s being shared with your connected nodes. Sometimes the value of a tag needs to be scaled, for example, when you need to make unit changes. In this case, you’ll need to enable Scaling and define the relationship between the raw range and the engineering unit range.
[04:00] Once Scaling has been enabled, you will be able to specify the minimum and maximum values of the raw range and the engineering unit range, and you can also clamp the values if needed. This helps you to ensure that the values will stay within the desired range. The Source section determines how a tag obtains its value. When enabled, you’ll need to specify the source module type and the name of the previously created module instance that will provide the tag attributes. If you don’t enable the Tag source, it will behave like a memory tag. It’s important to bear in mind that the rest of the source configuration parameters will mainly depend on the module type. That’s why it’s so important to define the source of the tag data correctly. This ensures that tags get the correct value and quality from the right source. Now, let’s talk about the History feature. When this feature is enabled, tag values can be stored in a MongoDB database, either using a local Historian instance, a remote Historian instance, or both.
[05:08] You’ll need to specify the name of the instance that will be used to record the data. If you’re using more than one instance, you’ll need to enter a comma-separated list containing the names of the instances. The deadband parameter defines the minimum tag value variation for creating a new record in the database. This can either be an absolute or a percentage value. The Y Range and Chart options are used to configure the default values for the parameters in the graph used to represent tag data history. The Y Range option sets the minimum and maximum values of the Y-axis, and the Chart option defines the interpolation mode for displaying data, whether that be as discrete steps or as a continuous line. By default, historian only stores records when values change. But by modifying the settings under the Rate section, you can specify the maximum and minimum amount of time that can elapse between two consecutive samples. The Minimum setting specifies the minimum amount of time that must elapse before recording new data, whereas the Maximum setting specifies the maximum amount of time that can elapse without recording new data.
[06:07] Remember that this field allows you to control data collection frequency, but can also affect data accuracy. So it’s important to only change this property when absolutely necessary. Once you have created and configured your tag, you will be able to start visualizing its values, which we will explain in the following videos.
N3uron software is an Industrial Edge Platform for IIoT and DataOps that streamlines the flow of data between industrial systems and business applications, either on-premise or in the cloud. N3uron provides an out-of-the-box solution for data standardization, normalization and contextualization, seamless integration with industrial and IT systems, efficient information management, and unparalleled scalability and security. The N3uron platform makes it easier for operations teams to aggregate, manage and analyze industrial data, resulting in enhanced productivity and informed decision-making. Whether you're looking to optimize your operations, reduce downtime or improve product quality, the N3uron platform is the answer.
CONTRIBUTING MEMBER
N3uron is a Contributing Member of the Eclipse Foundation, actively participating in the development of their robust ecosystem. By leveraging EF technologies, we offer innovative products and services that drive our corporate strategy forward. N3uron is Sparkplug Compatible Software.


DLMS® UA MEMBER
N3uron is a member of the DLMS® User Association, the global community that drives standardization in the energy and water industry. Being part of the DLMS UA represents N3uron's commitment to advancing smart metering and energy management solutions.
FOLLOW US
N3uron Connectivity Systems • Paseo de la Castellana, 91, 4º, 1; Madrid, 28046, Spain • +34 911 841 938 • [email protected]
N3uron software is an Industrial Edge Platform for IIoT and DataOps that streamlines the flow of data between industrial systems and business applications, either on-premise or in the cloud. N3uron provides an out-of-the-box solution for data standardization, normalization and contextualization, seamless integration with industrial and IT systems, efficient information management, and unparalleled scalability and security. The N3uron platform makes it easier for operations teams to aggregate, manage and analyze industrial data, resulting in enhanced productivity and informed decision-making. Whether you're looking to optimize your operations, reduce downtime or improve product quality, the N3uron platform is the answer.
CONTRIBUTING MEMBER
N3uron is a Contributing Member of the Eclipse Foundation, actively participating in the development of their robust ecosystem. By leveraging EF technologies, we offer innovative products and services that drive our corporate strategy forward. N3uron is Sparkplug Compatible Software.


CONTRIBUTING MEMBER
N3uron is a Contributing Member of the Eclipse Foundation, actively participating in the development of their robust ecosystem. By leveraging EF technologies, we offer innovative products and services that drive our corporate strategy forward. N3uron is Sparkplug Compatible Software.
FOLLOW US
N3uron Connectivity Systems • Paseo de la Castellana, 91, 4º, 1; Madrid, 28046, Spain • +34 911 841 938 • [email protected]
N3uron software is an Industrial Edge Platform for IIoT and DataOps that streamlines the flow of data between industrial systems and business applications, either on-premise or in the cloud. N3uron provides an out-of-the-box solution for data standardization, normalization and contextualization, seamless integration with industrial and IT systems, efficient information management, and unparalleled scalability and security. The N3uron platform makes it easier for operations teams to aggregate, manage and analyze industrial data, resulting in enhanced productivity and informed decision-making. Whether you're looking to optimize your operations, reduce downtime or improve product quality, the N3uron platform is the answer.
CONTRIBUTING MEMBER
N3uron is a Contributing Member of the Eclipse Foundation, actively participating in the development of their robust ecosystem. By leveraging EF technologies, we offer innovative products and services that drive our corporate strategy forward. N3uron is Sparkplug Compatible Software.


DLMS® UA MEMBER
N3uron is a member of the DLMS® User Association, the global community that drives standardization in the energy and water industry. Being part of the DLMS UA represents N3uron's commitment to advancing smart metering and energy management solutions.
FOLLOW US
N3uron Connectivity Systems • Paseo de la Castellana, 91, 4º, 1; Madrid, 28046, Spain • +34 911 841 938 • [email protected]