Node Setup / N3uron Tags
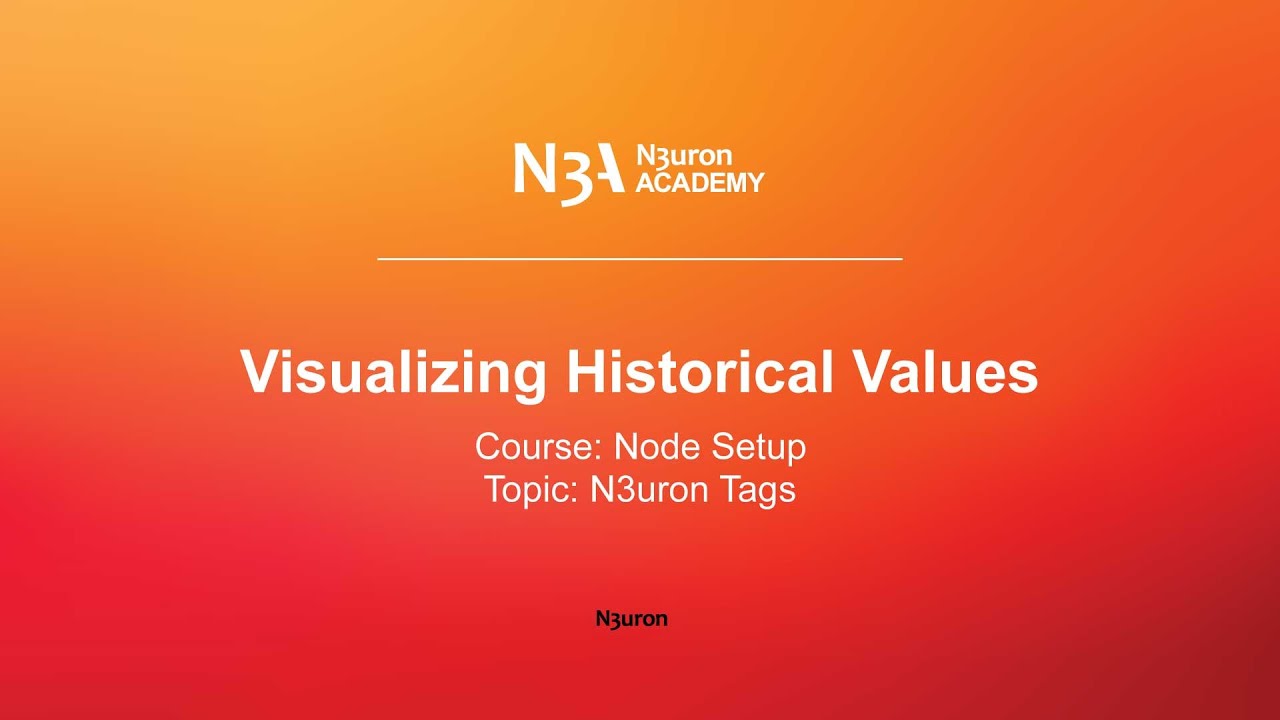
In this video of our N3uron Academy, we are going to show you how to visualize historical tag values.
[02:34] Tags Overview
[06:42] Creating Tags
[03:03] Importing and Exporting Tags
[02:31] Visualizing Real-Time Values
[03:45] Visualizing Historical Values
[00:00] To conclude our series of videos on N3uron Tags, we are going to show you how to visualize historical tag values. WebUI provides an interface that allows us to visualize and export the time-series data stored in a MongoDB database using an instance from our Historian Module. Accessing the Historical Interface within the WebUI is as simple as heading over to the Navigation panel and clicking on “Historical” in the Data section. From here, the Tag List browser will be shown on the left-hand side of the screen, where you can pick the tags you want to see the history for. You can choose different levels of the tree structure, use a text expression, or use the sublevels checkbox to filter the tags.
[01:05] To see the history of your selected tags, simply drag and drop them into the Selected Tags panel. Now it’s time to customize the display by editing the configuration options on the right-hand side of the screen. Let’s take a look. Here you can set the start and end dates for the data you want to see, specify how the raw data should be processed before being displayed, and even save your settings as presets for future use. You can choose to set the dates relative to the current date, as absolute values, or by selecting an interval between the current moment and a previous moment, defined by an offset. This flexibility gives you a variety of options to choose from when viewing and analyzing your data and allows you to focus on the specific time period you need. Let me show you how you can specify which mode to process raw data in before being displayed.
[02:00] You can choose whether to present raw data as it is stored in the database, to consolidate data using different aggregation methods, or to only present values when they have surpassed a specified deadband value. This is useful when you want to filter out insignificant changes in the data. You also have the option of considering the previous event or not, depending on whether you select delta or filter mode. You can also save your configuration properties as presets. This means you can save your settings and quickly load them at a later time by simply clicking the “user presets” button. Once you have everything set up, the interface will display the historical data of the selected tags with a few helpful options. For example, you can enable “Autoreload” to always see the most up-to-date information. If you want to go back and change the configuration settings, you can use the “Return to Configuration View” option.
[03:00] Or, if you only want to refresh the data for a few selected tags, you can use the “Reload Selected Tags” option. Finally, if you take a look at the upper right-hand corner, you will find two buttons that allow you to switch between chart and table visualization modes, as well as download data to a CSV file. So, there you have it! The Historical Interface within WebUI provides a powerful and user-friendly way to explore the historical data you have stored in a MongoDB database using N3uron’s Historian module. Get ready to dive in and discover new insights!
N3uron software is an Industrial Edge Platform for IIoT and DataOps that streamlines the flow of data between industrial systems and business applications, either on-premise or in the cloud. N3uron provides an out-of-the-box solution for data standardization, normalization and contextualization, seamless integration with industrial and IT systems, efficient information management, and unparalleled scalability and security. The N3uron platform makes it easier for operations teams to aggregate, manage and analyze industrial data, resulting in enhanced productivity and informed decision-making. Whether you're looking to optimize your operations, reduce downtime or improve product quality, the N3uron platform is the answer.
CONTRIBUTING MEMBER
N3uron is a Contributing Member of the Eclipse Foundation, actively participating in the development of their robust ecosystem. By leveraging EF technologies, we offer innovative products and services that drive our corporate strategy forward. N3uron is Sparkplug Compatible Software.


DLMS® UA MEMBER
N3uron is a member of the DLMS® User Association, the global community that drives standardization in the energy and water industry. Being part of the DLMS UA represents N3uron's commitment to advancing smart metering and energy management solutions.
FOLLOW US
N3uron Connectivity Systems • Paseo de la Castellana, 91, 4º, 1; Madrid, 28046, Spain • +34 911 841 938 • [email protected]
N3uron software is an Industrial Edge Platform for IIoT and DataOps that streamlines the flow of data between industrial systems and business applications, either on-premise or in the cloud. N3uron provides an out-of-the-box solution for data standardization, normalization and contextualization, seamless integration with industrial and IT systems, efficient information management, and unparalleled scalability and security. The N3uron platform makes it easier for operations teams to aggregate, manage and analyze industrial data, resulting in enhanced productivity and informed decision-making. Whether you're looking to optimize your operations, reduce downtime or improve product quality, the N3uron platform is the answer.
CONTRIBUTING MEMBER
N3uron is a Contributing Member of the Eclipse Foundation, actively participating in the development of their robust ecosystem. By leveraging EF technologies, we offer innovative products and services that drive our corporate strategy forward. N3uron is Sparkplug Compatible Software.


CONTRIBUTING MEMBER
N3uron is a Contributing Member of the Eclipse Foundation, actively participating in the development of their robust ecosystem. By leveraging EF technologies, we offer innovative products and services that drive our corporate strategy forward. N3uron is Sparkplug Compatible Software.
FOLLOW US
N3uron Connectivity Systems • Paseo de la Castellana, 91, 4º, 1; Madrid, 28046, Spain • +34 911 841 938 • [email protected]
N3uron software is an Industrial Edge Platform for IIoT and DataOps that streamlines the flow of data between industrial systems and business applications, either on-premise or in the cloud. N3uron provides an out-of-the-box solution for data standardization, normalization and contextualization, seamless integration with industrial and IT systems, efficient information management, and unparalleled scalability and security. The N3uron platform makes it easier for operations teams to aggregate, manage and analyze industrial data, resulting in enhanced productivity and informed decision-making. Whether you're looking to optimize your operations, reduce downtime or improve product quality, the N3uron platform is the answer.
CONTRIBUTING MEMBER
N3uron is a Contributing Member of the Eclipse Foundation, actively participating in the development of their robust ecosystem. By leveraging EF technologies, we offer innovative products and services that drive our corporate strategy forward. N3uron is Sparkplug Compatible Software.


DLMS® UA MEMBER
N3uron is a member of the DLMS® User Association, the global community that drives standardization in the energy and water industry. Being part of the DLMS UA represents N3uron's commitment to advancing smart metering and energy management solutions.
FOLLOW US
N3uron Connectivity Systems • Paseo de la Castellana, 91, 4º, 1; Madrid, 28046, Spain • +34 911 841 938 • [email protected]