BACnet Client / BACnet Client Tags Configuration
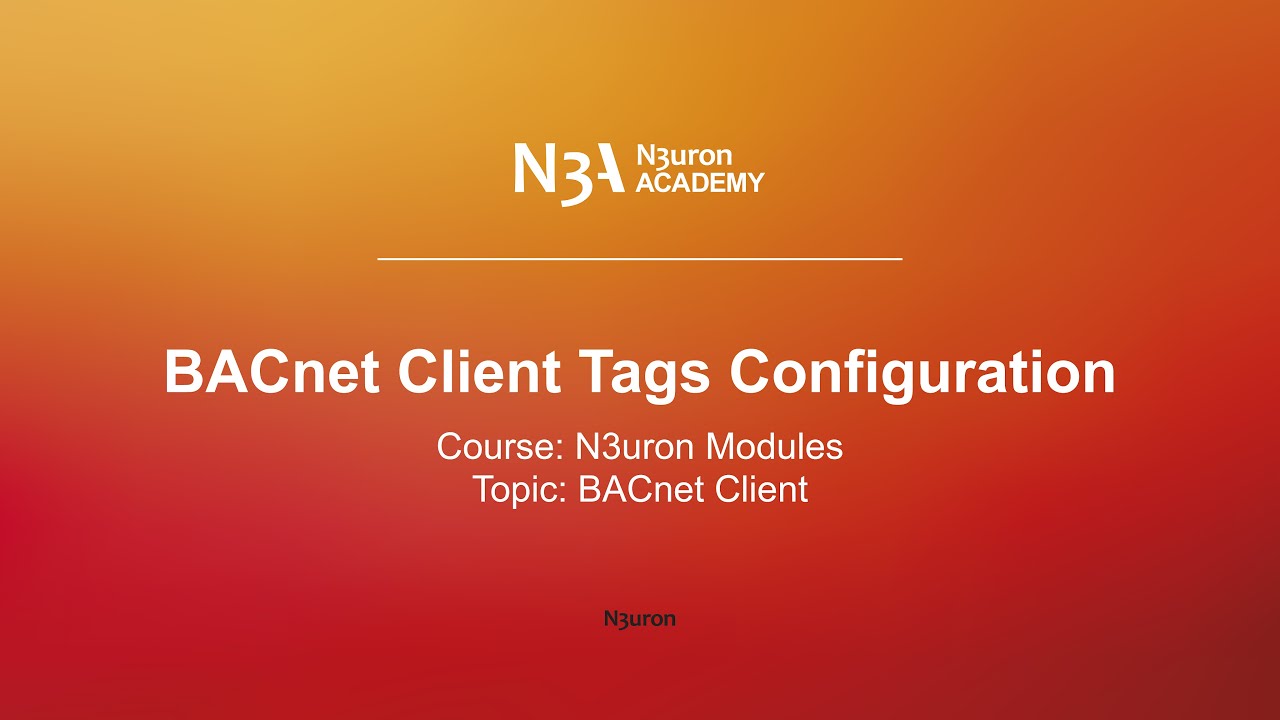
In this video of our N3uron Academy, we’ll focus on integrating our BACnet tags into our data model. Let’s get started!
[03:24] Configuring BACnet Client
[04:24] BACnet Client Tags Configuration
[00:00] Welcome back! In our previous video, we showed you how to set up the BACnet Client connection. Today, we’ll focus on integrating BACnet tags into our data model. There are two methods: the intuitive drag-and-drop feature, which automatically fills in settings, or manual configuration for a more hands-on approach. If you prefer the manual method, detailed instructions can be found in our Knowledge Base. To add tags to our data model, I’ll open the “BACnet Browser” in N3uron. After selecting the device, I’ll click on “Rebrowse” to view a list of objects within the device. Navigating through the device, I’ll locate the “Temperature Indoor” folder. To add it to the “Model” section, I’ll simply drag the entire folder and drop it into the desired location, such as the root folder. I’ll also include the ‘Temperature Outdoor’ and ‘Temperature Setpoint for Room 1’, named ‘Setpoint.1’.
[01:04] If needed, this process can be repeated for other tags or the entire data model from the “Room Controller.” Since the ‘Setpoint.1’ ‘Present Value’ should be a command, I’ll configure this tag’s Client Access setting to Read/Write, allowing me to write a new value for this tag. Additionally, I’ll check that the properties of this tag are correct. Next, let’s move to the “Data” section and go to the “Real Time” tab. I’ll check the Sublevels checkbox and select the Root folder to view the entire data model. Then, I’ll open the “RoomController01” device visual interface. Here, I can confirm that the “Setpoint.1” “Present Value”, “Temperature Indoor”, and “Temperature Outdoor” “Present Values” are displayed with the same values as in the “Realtime” screen in N3uron. To demonstrate a real use case of controlling room temperature, I’ll write a new setpoint value for Room 1 by selecting Setpoint.1’s Present Value.
[02:00] For this example, I’ll set it to 18 degrees and observe the temperature decreasing to reach the new setpoint. Now, let’s create a tag from scratch. First, I’ll delete the existing group folders. Then, I’ll recreate the group folder for “Temperature Indoor” and add a tag for the “Present Value,” representing the current value for “Temperature Indoor.” Let’s set the “Present Value” tag to the Number type. In the Source configuration, I’ll enable the source and choose “BacnetClient” as the Module Type from the dropdown menu. Additionally, remember to select “BacnetClient” as the Module Name, as we named it earlier. Next, I’ll enter the device property for our BACnet device, which includes the channel name, a forward slash, and the device name. For the Type, I’ll select “Analog Input” as the Object Type. The Instance, or Object Instance, will be set to zero, I’ll also choose “From device” as the Write Priority.
[03:02] Remember, you can further configure the Write Priority at the tag level if needed. You can use the BACnet Browser shortcut at any time to select a tag and automatically populate the configuration properties. Now, I’ll save the settings. N3uron notifies me that the Write Priority mode is set to “From Tag” and the “Tag Path” is empty, so I’ll switch this setting back to “From device” and save the settings again. Step 5: Adjusting Scan Rate Once these settings are configured, I’ll move to the “Data” section and go to the “Real Time” tab. Great! The tag reading for Temperature Indoor’s “Present Value” is displayed correctly and with good quality. However, there’s a noticeable delay between when the value changes and when it’s read. This is because BACnet operates as a Request/Response protocol. To address this, I’ll adjust the scan rate until the readings are more timely. I could also set a deadband in the tag configuration to only update the tag with significant changes in the actual value, but I’ll leave it as default for now.
[04:03] That’s it! We’ve completed the setup for the BACnet Client module video series. Thank you for joining, and I’ll see you in the next video!
N3uron software is an Industrial Edge Platform for IIoT and DataOps that streamlines the flow of data between industrial systems and business applications, either on-premise or in the cloud. N3uron provides an out-of-the-box solution for data standardization, normalization and contextualization, seamless integration with industrial and IT systems, efficient information management, and unparalleled scalability and security. The N3uron platform makes it easier for operations teams to aggregate, manage and analyze industrial data, resulting in enhanced productivity and informed decision-making. Whether you're looking to optimize your operations, reduce downtime or improve product quality, the N3uron platform is the answer.
CONTRIBUTING MEMBER
N3uron is a Contributing Member of the Eclipse Foundation, actively participating in the development of their robust ecosystem. By leveraging EF technologies, we offer innovative products and services that drive our corporate strategy forward. N3uron is Sparkplug Compatible Software.


DLMS® UA MEMBER
N3uron is a member of the DLMS® User Association, the global community that drives standardization in the energy and water industry. Being part of the DLMS UA represents N3uron's commitment to advancing smart metering and energy management solutions.
FOLLOW US
N3uron Connectivity Systems • Paseo de la Castellana, 91, 4º, 1; Madrid, 28046, Spain • +34 911 841 938 • [email protected]
N3uron software is an Industrial Edge Platform for IIoT and DataOps that streamlines the flow of data between industrial systems and business applications, either on-premise or in the cloud. N3uron provides an out-of-the-box solution for data standardization, normalization and contextualization, seamless integration with industrial and IT systems, efficient information management, and unparalleled scalability and security. The N3uron platform makes it easier for operations teams to aggregate, manage and analyze industrial data, resulting in enhanced productivity and informed decision-making. Whether you're looking to optimize your operations, reduce downtime or improve product quality, the N3uron platform is the answer.
CONTRIBUTING MEMBER
N3uron is a Contributing Member of the Eclipse Foundation, actively participating in the development of their robust ecosystem. By leveraging EF technologies, we offer innovative products and services that drive our corporate strategy forward. N3uron is Sparkplug Compatible Software.


CONTRIBUTING MEMBER
N3uron is a Contributing Member of the Eclipse Foundation, actively participating in the development of their robust ecosystem. By leveraging EF technologies, we offer innovative products and services that drive our corporate strategy forward. N3uron is Sparkplug Compatible Software.
FOLLOW US
N3uron Connectivity Systems • Paseo de la Castellana, 91, 4º, 1; Madrid, 28046, Spain • +34 911 841 938 • [email protected]
N3uron software is an Industrial Edge Platform for IIoT and DataOps that streamlines the flow of data between industrial systems and business applications, either on-premise or in the cloud. N3uron provides an out-of-the-box solution for data standardization, normalization and contextualization, seamless integration with industrial and IT systems, efficient information management, and unparalleled scalability and security. The N3uron platform makes it easier for operations teams to aggregate, manage and analyze industrial data, resulting in enhanced productivity and informed decision-making. Whether you're looking to optimize your operations, reduce downtime or improve product quality, the N3uron platform is the answer.
CONTRIBUTING MEMBER
N3uron is a Contributing Member of the Eclipse Foundation, actively participating in the development of their robust ecosystem. By leveraging EF technologies, we offer innovative products and services that drive our corporate strategy forward. N3uron is Sparkplug Compatible Software.


DLMS® UA MEMBER
N3uron is a member of the DLMS® User Association, the global community that drives standardization in the energy and water industry. Being part of the DLMS UA represents N3uron's commitment to advancing smart metering and energy management solutions.
FOLLOW US
N3uron Connectivity Systems • Paseo de la Castellana, 91, 4º, 1; Madrid, 28046, Spain • +34 911 841 938 • [email protected]