CAISO ADS Client / CAISO ADS Client Tags Configuration
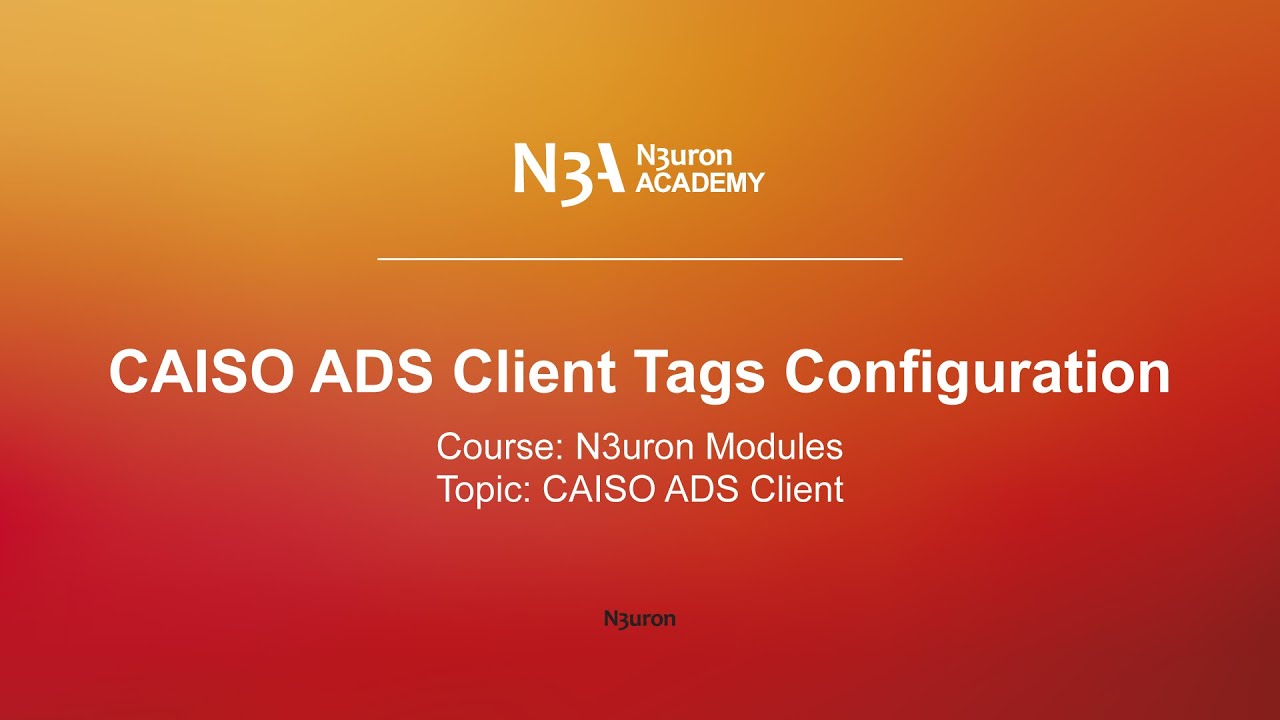
In this video of our N3uron Academy, we’ll walk you through how to create and configure tags to map and process data from the CAISO ADS batches. Let’s get started!
[03:44] Configuring CAISO ADS Client
[03:32] CAISO ADS Client Tags Configuration
[00:00] Hello everyone! Welcome back! In our previous video, we configured the CAISO ADS Client module to connect to the CAISO ADS. Now, we’ll walk you through how to create and configure tags to map and process data from the CAISO ADS batches. For demonstration purposes, let’s create two tags, “DOT” and “Instruction_Start_Time.” Begin by navigating to System > Config > Tags in the N3uron WebUI. Right-click on the desired folder in the Tags Model or use the burger menu in the Model panel header, then select New Tag. First, create the “DOT” tag and configure its data type as FLOAT64 to handle numeric values. Next, create the “Instruction_Start_Time” tag, and set its type to String for storing timestamps in string format.
[01:02] After creating the tags, open their configuration settings. In the Source section, ensure that the “Enabled” option is set to Yes. Set the module type to “CaisoAdsClient” and choose the corresponding module name that we created previously, in this case also “CaisoAdsClient”. In the Client field, enter the name of the client connection we configured earlier, which in this example is “ADS”. Next, configure the Batch Mode. This setting defines which batch the tag will reference. You can select “Active” for the currently active batch, “Previous” to reference the previous batch, or “Next” to reference the upcoming batch received.
[02:00] The Batch Type specifies the type of data to be retrieved. The available types include five-minute dispatchable instructions, ancillary service awards, flex ramp awards, and unannounced ancillary service tests. For this example, I will use the five-minute dispatchable instructions to retrieve the relevant data. Choose the batch type that matches the data you need to monitor. The Variable field defines the specific data point from the batch to assign to this tag. In this example, I will select the “DOT” variable for the “DOT” tag and “Instruction Start Time” for the “Instruction_Start_Time” tag. Once the tags are configured, save your changes and navigate to the Data > Real-Time tab. Here, you can verify that the tags are receiving live updates from the CAISO ADS Client module. The values should update every five minutes, reflecting the batch type configuration for five-minute dispatchable instructions.
[03:05] If the values do not update as expected, use the Diagnostics and Logs to check the client connection and ensure the batch data is available. You can repeat this process to create additional tags for other data points as needed. And that’s it! You’ve successfully created and configured tags for N3uron’s CAISO ADS Client module. Thanks for watching!
N3uron software is an Industrial Edge Platform for IIoT and DataOps that streamlines the flow of data between industrial systems and business applications, either on-premise or in the cloud. N3uron provides an out-of-the-box solution for data standardization, normalization and contextualization, seamless integration with industrial and IT systems, efficient information management, and unparalleled scalability and security. The N3uron platform makes it easier for operations teams to aggregate, manage and analyze industrial data, resulting in enhanced productivity and informed decision-making. Whether you're looking to optimize your operations, reduce downtime or improve product quality, the N3uron platform is the answer.
CONTRIBUTING MEMBER
N3uron is a Contributing Member of the Eclipse Foundation, actively participating in the development of their robust ecosystem. By leveraging EF technologies, we offer innovative products and services that drive our corporate strategy forward. N3uron is Sparkplug Compatible Software.


DLMS® UA MEMBER
N3uron is a member of the DLMS® User Association, the global community that drives standardization in the energy and water industry. Being part of the DLMS UA represents N3uron's commitment to advancing smart metering and energy management solutions.
FOLLOW US
N3uron Connectivity Systems • Paseo de la Castellana, 91, 4º, 1; Madrid, 28046, Spain • +34 911 841 938 • [email protected]
N3uron software is an Industrial Edge Platform for IIoT and DataOps that streamlines the flow of data between industrial systems and business applications, either on-premise or in the cloud. N3uron provides an out-of-the-box solution for data standardization, normalization and contextualization, seamless integration with industrial and IT systems, efficient information management, and unparalleled scalability and security. The N3uron platform makes it easier for operations teams to aggregate, manage and analyze industrial data, resulting in enhanced productivity and informed decision-making. Whether you're looking to optimize your operations, reduce downtime or improve product quality, the N3uron platform is the answer.
CONTRIBUTING MEMBER
N3uron is a Contributing Member of the Eclipse Foundation, actively participating in the development of their robust ecosystem. By leveraging EF technologies, we offer innovative products and services that drive our corporate strategy forward. N3uron is Sparkplug Compatible Software.


CONTRIBUTING MEMBER
N3uron is a Contributing Member of the Eclipse Foundation, actively participating in the development of their robust ecosystem. By leveraging EF technologies, we offer innovative products and services that drive our corporate strategy forward. N3uron is Sparkplug Compatible Software.
FOLLOW US
N3uron Connectivity Systems • Paseo de la Castellana, 91, 4º, 1; Madrid, 28046, Spain • +34 911 841 938 • [email protected]
N3uron software is an Industrial Edge Platform for IIoT and DataOps that streamlines the flow of data between industrial systems and business applications, either on-premise or in the cloud. N3uron provides an out-of-the-box solution for data standardization, normalization and contextualization, seamless integration with industrial and IT systems, efficient information management, and unparalleled scalability and security. The N3uron platform makes it easier for operations teams to aggregate, manage and analyze industrial data, resulting in enhanced productivity and informed decision-making. Whether you're looking to optimize your operations, reduce downtime or improve product quality, the N3uron platform is the answer.
CONTRIBUTING MEMBER
N3uron is a Contributing Member of the Eclipse Foundation, actively participating in the development of their robust ecosystem. By leveraging EF technologies, we offer innovative products and services that drive our corporate strategy forward. N3uron is Sparkplug Compatible Software.


DLMS® UA MEMBER
N3uron is a member of the DLMS® User Association, the global community that drives standardization in the energy and water industry. Being part of the DLMS UA represents N3uron's commitment to advancing smart metering and energy management solutions.
FOLLOW US
N3uron Connectivity Systems • Paseo de la Castellana, 91, 4º, 1; Madrid, 28046, Spain • +34 911 841 938 • [email protected]