BACnet Client / Configuring BACnet Client
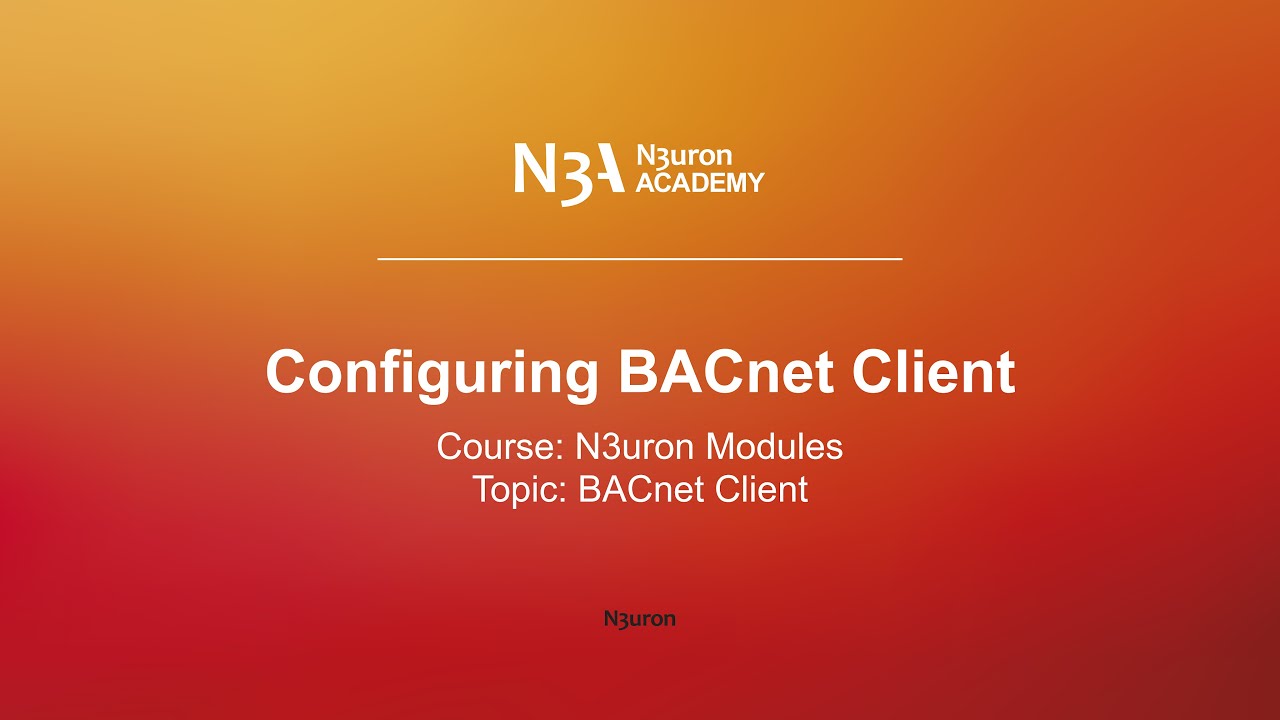
Configuring BACnet Client
Description
In this video of our N3uron Academy, we’re going to explore how to set up the BACnet Client module in N3uron to connect to a room controller. Let’s get started!
[03:24] Configuring BACnet Client
[04:24] BACnet Client Tags Configuration
Transcription
[00:00] Hello everyone! Today, we’re going to explore how to set up the BACnet Client module in N3uron to connect to a room controller. The BACnet Client is a powerful tool that enables seamless connectivity to BACnet-compatible devices, providing real-time data monitoring and control. Its key features include Automatic Device Discovery and Drag and Drop functionality from the Browser to the data model. To get started, let’s create a BACnet module instance. To do this, navigate to the “Config” section under “System”, click on “Modules”, and select “New module” from the menu. Give a suitable name to the module instance, such as “BacnetClient” and set the Module type to “BacnetClient”. I will keep the remaining parameters at their default values and save the changes.
[01:00] Once the module is created, locate it in the Explorer Panel, click on it, and go to the menu in the Model header. From there, select “New Channel.” Give the connection a clear name like “Room Controller” as it will be used to connect to a temperature room controller. Next, let’s configure the BACnet/IP over UDP settings. We’ll start by setting up our network interface. Click on the interface selection button, and a pop-up will appear displaying the available network interfaces. In my case, I will select all interfaces from the list to simplify the process. After selecting the interfaces, set the port to the default BACnet port, 47808. Finally, we’ll use the default broadcast address, 255.255.255.255, which is used to discover and communicate with all BACnet devices on the local network segment. Now, let’s create a new device.
[02:00] This can be done manually if we have the device details beforehand or by using the Device Discovery utility, which searches for any BACnet device on the network and creates a list of them. I will be using the latter approach. First, click on the dotted icon and select the Device Browser option. Then, choose the Room Controller from the list. Once selected, all the necessary settings will be automatically populated. By default, the device address is obtained in response to a Who-Is message. The device responds with its address, which is then used to establish the connection. If needed, you can enable the Force Manual Address option to manually set the device address. This feature is particularly useful for communicating with devices on different subnets without a BBMD or with a misconfigured BBMD. Additionally, BACnet allows us to manage command priorities using the Priority Write feature and supports reading properties either individually or in multiple modes, if supported by the device.
[03:00] In my case, I will leave these settings and the remaining parameters at their default values, but I will rename the device to “RoomController01”. Great! With the BACnet Client channel successfully configured, the next step is to incorporate tags from the BACnet device into our data model. We’ll cover this in the next video!

