IEC 104 Client / Configuring IEC 104 Client
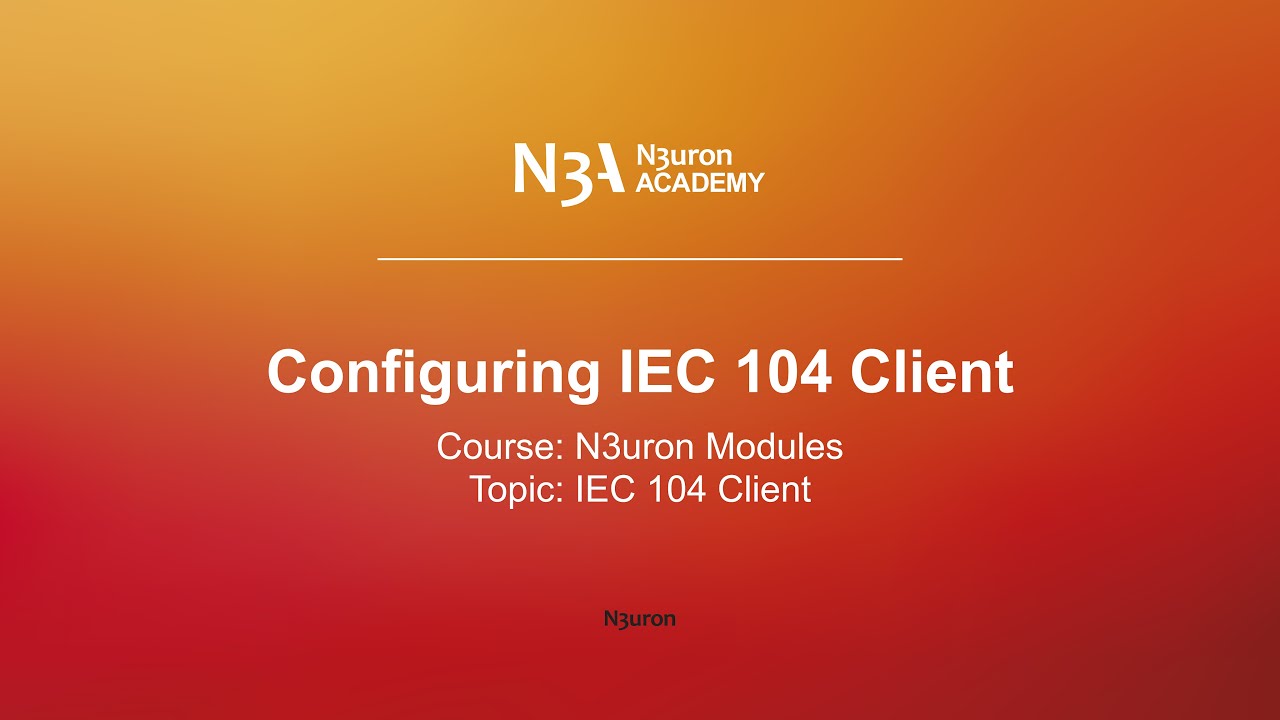
Configuring IEC 104 Client
Description
In this video of our N3uron Academy, we’ll explore the IEC 104 Client module by establishing a connection to an RTAC controller. Let’s get started!
[04:08] Configuring IEC 104 Client
Transcription
[00:00] Hello everyone! In this video, we’ll explore the IEC 104 Client module by establishing a connection to an RTAC controller. The IEC 104 Client simplifies the configuration process, enabling users to establish secure connections, retrieve data and send commands to devices and systems supporting the IEC 60870-5-104 protocol. To get started, let’s create a new instance of the IEC 104 Client module. Head over to the “Config” tab in the “System” section, click on “Modules”, and then select “New module”. Assign a suitable name to the module instance, like “Iec104Client”, and set the Module type to “Iec104Client”. I’ll keep the remaining parameters at their default values and save the changes.
[01:00] Once created, I’ll find my module instance in the Explorer Panel, click on it and go to the menu in the Model header. I’ll select “New Channel” to create my connection. Since I’m going to be connecting to the RTAC controller, I will name the connection “RTAC” for clarity. Navigate to the “Connection” section and enter the Host hostname or IP address along with the Port number. Moving on to protocol settings, the next step is to set the Common address size and Cause of transmission size and configure both to 2 bytes. The Common address size selects the number of bytes used for the common address, while the Cause of transmission size specifies the number of bytes in the Cause of Transmission field of an IEC104 data packet. I’ll maintain the default settings for the Originator address, K parameter, and W parameter. The Originator address parameter specifies the second byte of the Cause of Transmission field, which identifies the data packet’s source when multiple controlling stations are present.
[02:05] The K parameter sets the maximum number of unacknowledged transmitted APDUs (Application Protocol Data Units), while the W parameter sets the maximum number of unacknowledged received APDUs. Next, I’ll move on to configuring the timing parameters. I’ll keep the default values for T1, T2, T3 and T3 timeout, but let’s explain their meaning. The T1 parameter is the maximum time allowed to receive an acknowledgment message to a transmitted APDU. The T2 parameter specifies the time to wait before sending a supervisory APDU acknowledgment response, signaling the successful receipt of an APDU. The T3 parameter sets the maximum allowable idle time for a connection before sending a TEST APDU frame to ensure the connection’s integrity. The T3 timeout parameter specifies the duration for waiting for a device to respond to a TEST APDU frame.
[03:00] With the connection and protocol parameters configured, we can move on to creating a new device. Click on “New Device”, and name it “Controller01”. Ensure to enable data collection and set the Common address of ASDU to 1, as configured in the RTAC. Next, I’ll establish a new interrogation, and name it “Interrogation01”. Here, the interrogation will be set as “General”, meaning it will query all the data present in the server. It’s worth noting that without any interrogations added, updates will only be received from the server if the server is configured to periodically send updates, since the client won’t interrogate implicitly. Pay attention to the “Rate” parameter during interrogation setup, it determines the frequency at which interrogation APDUs are sent to the controller. With the channel setup configured, I’m prepared to save the changes, concluding this video on setting up the IEC 104 Client connection. The next step will be to incorporate the tags from the RTAC controller into our data model. See you in the next video!

