N3uron Node / Configuring Links
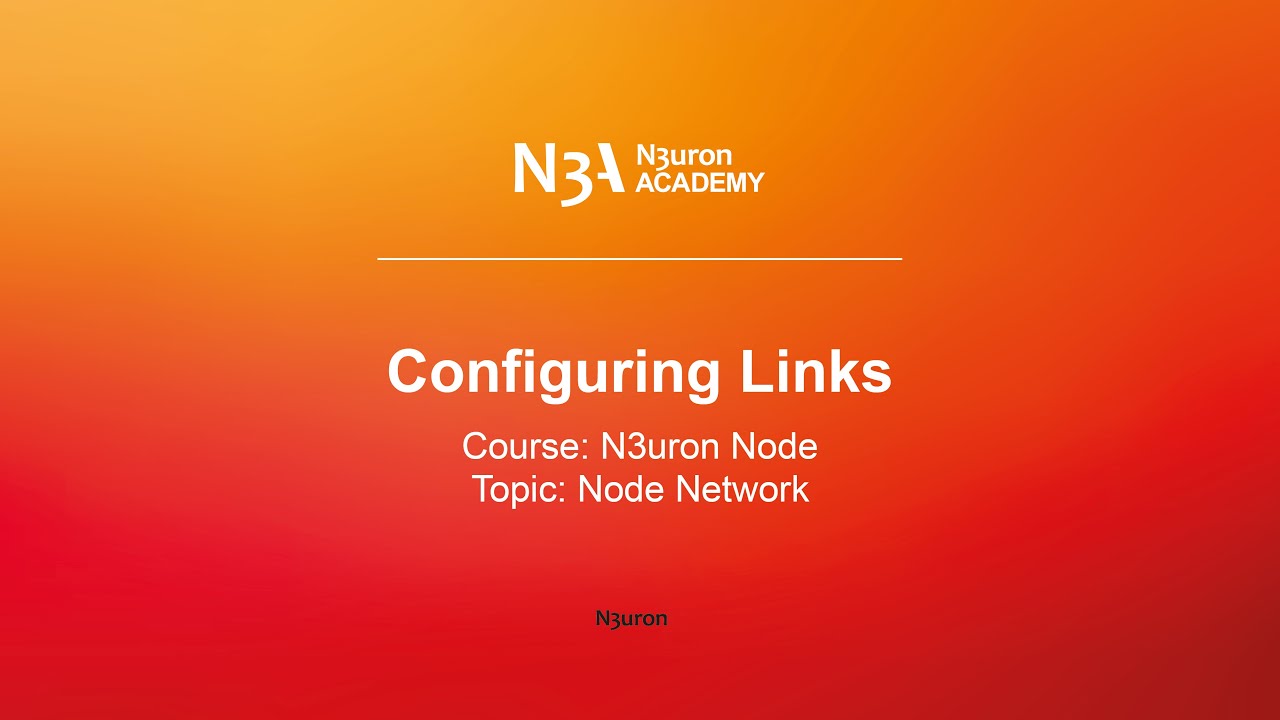
In this video of our N3uron Academy, we are going to talk about how to configure a Link between two nodes. Let’s get started!
[02:09] Links Overview
[04:11] Configuring Links
[01:44] Views
[04:44] Store & Forward
[00:00] The following video will explain how to configure a Link between two nodes. Each link requires two different nodes, a node that initiates the connection and a node that receives the connection. Once the connection has been established, it will be fully bidirectional and data will be exchanged between the two nodes, regardless of which node initiated the connection. All data exchanged through the Link is encrypted. Connections initiated by a node are configured as outgoing connections, so there is no need to open any entry points in your network’s firewall. A node can initiate connections with several other nodes. Connections received by a node are configured as incoming connections. A node can initiate connections with multiple other nodes. The node name must be unique across the network. In this case, it is the central 001. First we should configure the node receiving the information.
[01:00] To do this, open the web UI and go to the links section, which can be found under config in the system section. In the links section, you will need to enable inbound links and configure the communication parameters. We will leave all values as their default values. For security, we will select the TLs 1.3 encryption algorithm, which must be the same in both nodes, and will also leave the non-specific node section disabled, for obvious security reasons. Next, we need to create the connection from the transmitting node that will initiate the communication. Go ahead and click on the button to the right of Specific nodes and select New LinkIn. We need to give this incoming connection exactly the same name as the one given to the transmitting node. Our transmitting node name is Remote_001. If we expand the configuration options, we can now go ahead and enable the connection. In the Subscribe section, we should select the option All in the Path parameter to subscribe to the entire remote node data model.
[02:00] Finally, in the Publish section, we’re going to select Name, and inside View, None, since we do not want to publish anything from the central node to the remote node. Next, let’s move on to configuring the remote node. To configure the transmitter node, navigate to the WebUI for the second node. In this example, this would be Remote_001. As before, go to the Links section. Within Links, we should create a new output connection. To do so, click on the button to the right of Outbound and select New LinkOut. The connection name must match the receiving node name, which in our case is Central_001. Now, let’s expand the configuration options and enable communication. In the Subscribe section, we will select the option None in the Path parameter, since we don’t want to subscribe to any data coming from the central node. On the other hand, in the Publish section, we will select Full Model, within View, to share our entire data model with the central node. Next, in Host, under Connection, enter the IP address of the central node and leave the port as its default setting.
[03:00] Finally, in the security section, we will select the same encryption method that we configured in the central node. In this case, Select TLS 1.3. Once configuration of both nodes has been completed, they will exchange certificates, which must be manually approved in order to establish communication between them. To do this, we go to the Certificates section in Links, where we need to find the certificate for the other node that is pending approval. If we click on the button to the left of the certificate name, we can select Trust. Next, go to the central node and perform the same process, except that in this case, instead of appearing in the Outbound section, the certificate appears in the Inbound section. From this moment on, the nodes will start synchronizing. To check that communication between both nodes is working properly, we can go to the real-time section for the central node, where we’ll be able to see the entire data model coming from the remote node. In the Link column of the Tag list, we can also verify the remote origin of each tag.
N3uron software is an Industrial Edge Platform for IIoT and DataOps that streamlines the flow of data between industrial systems and business applications, either on-premise or in the cloud. N3uron provides an out-of-the-box solution for data standardization, normalization and contextualization, seamless integration with industrial and IT systems, efficient information management, and unparalleled scalability and security. The N3uron platform makes it easier for operations teams to aggregate, manage and analyze industrial data, resulting in enhanced productivity and informed decision-making. Whether you're looking to optimize your operations, reduce downtime or improve product quality, the N3uron platform is the answer.
CONTRIBUTING MEMBER
N3uron is a Contributing Member of the Eclipse Foundation, actively participating in the development of their robust ecosystem. By leveraging EF technologies, we offer innovative products and services that drive our corporate strategy forward. N3uron is Sparkplug Compatible Software.


DLMS® UA MEMBER
N3uron is a member of the DLMS® User Association, the global community that drives standardization in the energy and water industry. Being part of the DLMS UA represents N3uron's commitment to advancing smart metering and energy management solutions.
FOLLOW US
N3uron Connectivity Systems • Paseo de la Castellana, 91, 4º, 1; Madrid, 28046, Spain • +34 911 841 938 • [email protected]
N3uron software is an Industrial Edge Platform for IIoT and DataOps that streamlines the flow of data between industrial systems and business applications, either on-premise or in the cloud. N3uron provides an out-of-the-box solution for data standardization, normalization and contextualization, seamless integration with industrial and IT systems, efficient information management, and unparalleled scalability and security. The N3uron platform makes it easier for operations teams to aggregate, manage and analyze industrial data, resulting in enhanced productivity and informed decision-making. Whether you're looking to optimize your operations, reduce downtime or improve product quality, the N3uron platform is the answer.
CONTRIBUTING MEMBER
N3uron is a Contributing Member of the Eclipse Foundation, actively participating in the development of their robust ecosystem. By leveraging EF technologies, we offer innovative products and services that drive our corporate strategy forward. N3uron is Sparkplug Compatible Software.


CONTRIBUTING MEMBER
N3uron is a Contributing Member of the Eclipse Foundation, actively participating in the development of their robust ecosystem. By leveraging EF technologies, we offer innovative products and services that drive our corporate strategy forward. N3uron is Sparkplug Compatible Software.
FOLLOW US
N3uron Connectivity Systems • Paseo de la Castellana, 91, 4º, 1; Madrid, 28046, Spain • +34 911 841 938 • [email protected]
N3uron software is an Industrial Edge Platform for IIoT and DataOps that streamlines the flow of data between industrial systems and business applications, either on-premise or in the cloud. N3uron provides an out-of-the-box solution for data standardization, normalization and contextualization, seamless integration with industrial and IT systems, efficient information management, and unparalleled scalability and security. The N3uron platform makes it easier for operations teams to aggregate, manage and analyze industrial data, resulting in enhanced productivity and informed decision-making. Whether you're looking to optimize your operations, reduce downtime or improve product quality, the N3uron platform is the answer.
CONTRIBUTING MEMBER
N3uron is a Contributing Member of the Eclipse Foundation, actively participating in the development of their robust ecosystem. By leveraging EF technologies, we offer innovative products and services that drive our corporate strategy forward. N3uron is Sparkplug Compatible Software.


DLMS® UA MEMBER
N3uron is a member of the DLMS® User Association, the global community that drives standardization in the energy and water industry. Being part of the DLMS UA represents N3uron's commitment to advancing smart metering and energy management solutions.
FOLLOW US
N3uron Connectivity Systems • Paseo de la Castellana, 91, 4º, 1; Madrid, 28046, Spain • +34 911 841 938 • [email protected]