OPC UA Server / Historical Data Access on OPC UA Server
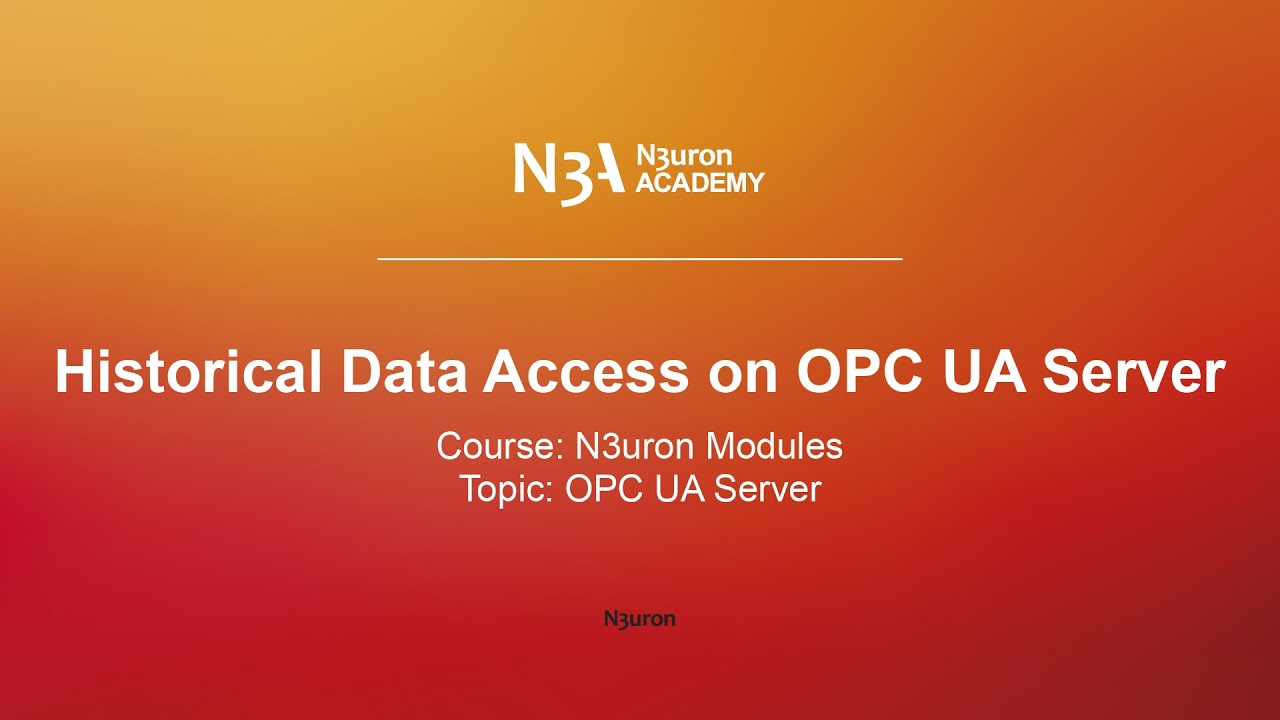
Historical Data Access on OPC UA Server
Description
In this video of our N3uron Academy, we’ll continue by exploring how to retrieve historical data using an OPC UA Client—in this case, UAExpert. Let’s get started!
Transcription
[00:00] Hello everyone! Welcome back! In our last video, we configured N3uron’s OPC UA Server to provide real-time data from our PV plant. Today, we’ll continue by exploring how to retrieve historical data using an OPC UA Client—in this case, UAExpert. This client supports the Part 11 specification, which is essential for accessing historical data. We’ll start by reviewing the tags we want to historize. For this demo, we’ll enable the Historian for all tags from our PV Plant. To begin, let’s navigate to the Real-time screen to view all available tags. Next, we’ll create an instance of the N3uron Historian module, which will store the historical data. Head over to the Config tab, select Modules, and click on New Module. Give it a clear name like Historian, set the Module Type to Historian, and save the changes.
[01:05] After creating the Historian module, locate it in the Modules section and click on it to start configuring. We will set it up to use the embedded MongoDB database for storage, although you can choose an external one if you prefer. I will keep the other settings at their default values and save the changes. Now, go to the Tags configuration section and select the root folder. Expand the folder to locate the first tag, enable the Historian for this tag, and select the newly created Historian module from the dropdown menu. Once this is done, use the drag-and-drop feature to apply this setting to the remaining tags automatically. Next, navigate to the OPC UA Server Access configuration to confirm that the role being used has Read History permissions enabled, ensuring the OPC UA Server can access historical data as needed. Next, connect to N3uron’s OPC UA Server using UAExpert with your authorized username and password.
[02:03] In UAExpert, begin by creating a new project and selecting the History Trend View to access and analyze the historical data. From the explorer, choose the tags you want to retrieve historical data from, then drag them into the History Trend View document. Next, configure the data retrieval mode by selecting either Single Update or Cyclic Update. In this example, I will choose Single Update and set the start and end times to retrieve all historical data for the selected tags within the specified time range. Finally, switch to tabular Mode. Each selected tag will appear in its own tab, displaying a table of historical values from our PV Plant. And with that, we’ve completed the setup for historical data retrieval on N3uron’s OPC UA Server. Thanks for watching, and see you in the next video!

