OPC UA Client / OPC UA Client Tags Configuration
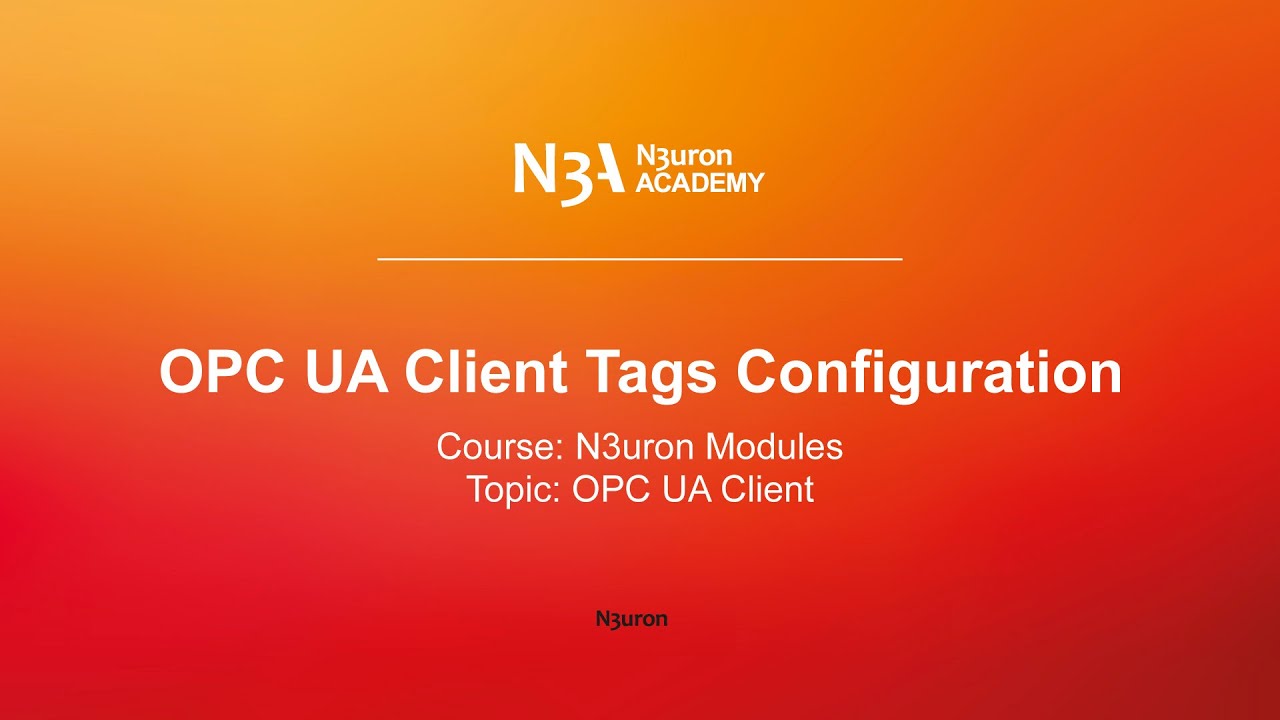
OPC UA Client Tags Configuration
Description
In this video of our N3uron Academy, we will take you through how to seamlessly integrate OPC UA Server tags into our data model. Let’s get started!
[03:38] Configuring OPC UA Client
[03:52] OPC UA Client Tags Configuration
Transcription
[00:00] Welcome back! In the previous video, I walked you through the configuration of N3uron’s OPC-UA client to connect with the Kepware server. Now, let’s take the next step and seamlessly integrate OPC-UA Server tags into our data model. This can be accomplished using the intuitive drag & drop mechanism, where settings are automatically populated, or through manual configuration if you prefer a more hands-on approach. For detailed guidance on manual setup, feel free to consult our Knowledge Base. To integrate OPC-UA Server tags into our data model, I’ll open the “OPC-Browser” in N3uron. After selecting the client, I’ll click on “Rebrowse” to see a list of nodes from our endpoint. Navigating through Objects, Channel1, Device1, and Tank01, I simply drag Tank01 to the “Model section” and drop it into the desired folder, such as the root folder. I repeat the same process for Tank02.
[01:02] Great! The integration of “Level” and “Temperature” tags for each tank into our data model was successful. Now, I move to the “Data” section and navigate to the “Real Time” tab. As expected, the tags with the values for “Level” and “Temperature” for each tank are displayed correctly. Alright, let’s dive in and set up some tags, starting from scratch. First, let’s delete the existing group folder for Tank01. Now, we’ll recreate the group folder for Tank01 and add two tags inside: one for Level and another for Temperature.
[02:05] Let’s set the Level and Temperature tags to Number type. Next, in the Source configuration, I’ll enable the source and select Module Type as OpcUaClient from the dropdown menu. Also, remember to choose Module Name as OpcUaClient, just like we named it earlier. Next, enter the name of our OPC UA Client, which I’ve called KepwareServer. Then, input the Node ID and choose the Data structure as Scalar, since our data type here is a Number. Notice the handy OPC Browser shortcut? You can use that to easily select the tag you want to incorporate. Repeat the same process for the Temperature tag.
[03:27] Once I’ve configured these settings, I’ll move over to the “Data” section and hop into the “Real Time” tab. Great! The tags with the readings for “Level” and “Temperature” for Tank01 are now showing up correctly. Easy! We’ve successfully completed setting up the OPC-UA client module video series.

