N3uron Node/ N3uron Redundancy
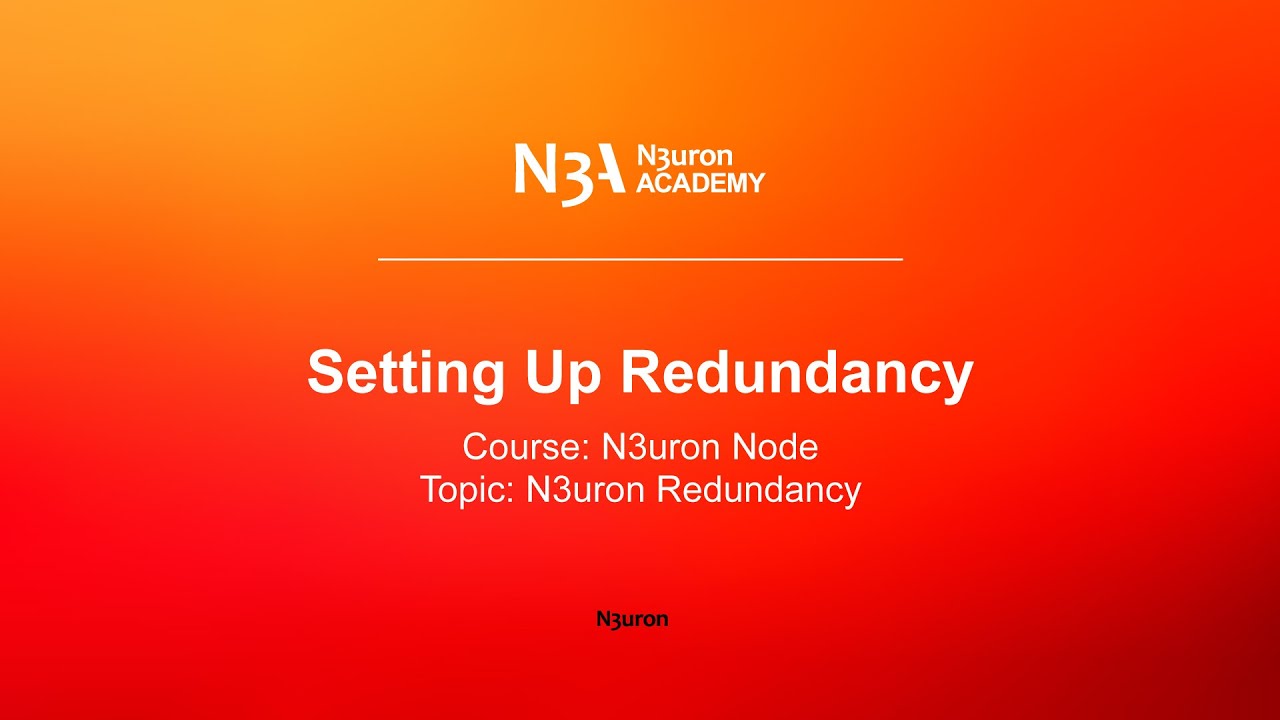
In this video of our N3uron Academy, we will take you through the necessary steps to set up Redundancy across two nodes.
[02:23] How Redundancy Works
[04:25] Setting Up Redundancy
[03:50] Redundancy Agent
[01:34] Database Considerations
[00:00] This video will take you through the necessary steps for configuring redundancy across two different nodes. I currently have two open tabs on my web browser, one tab with Node1, which is going to be the primary node, and another with Node2, which will be the backup node for the redundant pair. Redundancy requires that I make some configuration changes on both nodes. I’ll start with Node1. The first step is to navigate to the Config section and under this node, I’ll click on redundancy. The Mode property is used to determine whether or not a node is taking part in redundancy and is located within the Configuration panel. By default, all N3uron nodes are setup with a Stand-Alone mode, which means they are not taking part in redundancy. In this example, the Node1 needs to be configured as a primary node. Let’s go ahead and click on the dropdown menu and select Redundant primary node.
[01:15] Redundant nodes use encrypted communications and therefore need to exchange their own certificates. To do this, I simply click on this button on the right-hand side of the Own certificate field and select ‘New’ from the drop-down menu to generate a new Own certificate for the primary node. I now click the same button again and select copy, since I’ll need this certificate to configure the backup node. Now, let’s move on to the backup node configuration and paste the certificate that I’ve just generated in the primary node into the Remote Certificate field. Next, I click on the Own Certificate button to create a new certificate for the backup node, which I’m then going to copy and switch back to the primary node in order to paste it into the corresponding field.
[02:16] Now, when it comes to the listening port, I can either use the default port or change it to any other port of my choosing. Either way, it’s important to make sure that this port is not used by any other application running on the same computer. Next, it’s time to configure the backup node: Let’s switch back to Node2. Again, let’s go to the redundancy page, where I have already told the node to act as a backup by changing the mode setting to Redundant backup node. In a redundant pair, the backup node is responsible for reaching out to the primary node. This means that I also need to tell my backup node where the primary node is located. So, let’s go ahead and enter the network address of my primary node into the Host field, which I can do by simply copying and pasting the address.
[03:17] In the TCP port, enter the same port as you initially configured in the primary node. The connection timeout field specifies the maximum time permitted for obtaining a valid response from the primary node, whereas the reconnect delay defines how often the backup node will attempt to reconnect to the primary node after a communication failure. I don’t need to make any further changes here so I’ll click save. When synchronization occurs, this backup node is going to lose all of its individual configuration settings. OK, so now that the node has been set as a backup node, we can confirm that the node is in standby mode by checking that it’s displaying correctly next to the System menu header in the Navigation panel. From this point on, any changes that are made to the primary node are going to be automatically inherited by the backup node. And if the primary node goes down for any reason, the backup node is there ready to take over.
N3uron software is an Industrial Edge Platform for IIoT and DataOps that streamlines the flow of data between industrial systems and business applications, either on-premise or in the cloud. N3uron provides an out-of-the-box solution for data standardization, normalization and contextualization, seamless integration with industrial and IT systems, efficient information management, and unparalleled scalability and security. The N3uron platform makes it easier for operations teams to aggregate, manage and analyze industrial data, resulting in enhanced productivity and informed decision-making. Whether you're looking to optimize your operations, reduce downtime or improve product quality, the N3uron platform is the answer.
CONTRIBUTING MEMBER
N3uron is a Contributing Member of the Eclipse Foundation, actively participating in the development of their robust ecosystem. By leveraging EF technologies, we offer innovative products and services that drive our corporate strategy forward. N3uron is Sparkplug Compatible Software.


DLMS® UA MEMBER
N3uron is a member of the DLMS® User Association, the global community that drives standardization in the energy and water industry. Being part of the DLMS UA represents N3uron's commitment to advancing smart metering and energy management solutions.
FOLLOW US
N3uron Connectivity Systems • Paseo de la Castellana, 91, 4º, 1; Madrid, 28046, Spain • +34 911 841 938 • [email protected]
N3uron software is an Industrial Edge Platform for IIoT and DataOps that streamlines the flow of data between industrial systems and business applications, either on-premise or in the cloud. N3uron provides an out-of-the-box solution for data standardization, normalization and contextualization, seamless integration with industrial and IT systems, efficient information management, and unparalleled scalability and security. The N3uron platform makes it easier for operations teams to aggregate, manage and analyze industrial data, resulting in enhanced productivity and informed decision-making. Whether you're looking to optimize your operations, reduce downtime or improve product quality, the N3uron platform is the answer.
CONTRIBUTING MEMBER
N3uron is a Contributing Member of the Eclipse Foundation, actively participating in the development of their robust ecosystem. By leveraging EF technologies, we offer innovative products and services that drive our corporate strategy forward. N3uron is Sparkplug Compatible Software.


CONTRIBUTING MEMBER
N3uron is a Contributing Member of the Eclipse Foundation, actively participating in the development of their robust ecosystem. By leveraging EF technologies, we offer innovative products and services that drive our corporate strategy forward. N3uron is Sparkplug Compatible Software.
FOLLOW US
N3uron Connectivity Systems • Paseo de la Castellana, 91, 4º, 1; Madrid, 28046, Spain • +34 911 841 938 • [email protected]
N3uron software is an Industrial Edge Platform for IIoT and DataOps that streamlines the flow of data between industrial systems and business applications, either on-premise or in the cloud. N3uron provides an out-of-the-box solution for data standardization, normalization and contextualization, seamless integration with industrial and IT systems, efficient information management, and unparalleled scalability and security. The N3uron platform makes it easier for operations teams to aggregate, manage and analyze industrial data, resulting in enhanced productivity and informed decision-making. Whether you're looking to optimize your operations, reduce downtime or improve product quality, the N3uron platform is the answer.
CONTRIBUTING MEMBER
N3uron is a Contributing Member of the Eclipse Foundation, actively participating in the development of their robust ecosystem. By leveraging EF technologies, we offer innovative products and services that drive our corporate strategy forward. N3uron is Sparkplug Compatible Software.


DLMS® UA MEMBER
N3uron is a member of the DLMS® User Association, the global community that drives standardization in the energy and water industry. Being part of the DLMS UA represents N3uron's commitment to advancing smart metering and energy management solutions.
FOLLOW US
N3uron Connectivity Systems • Paseo de la Castellana, 91, 4º, 1; Madrid, 28046, Spain • +34 911 841 938 • [email protected]