Siemens Client / Configuring Siemens Client
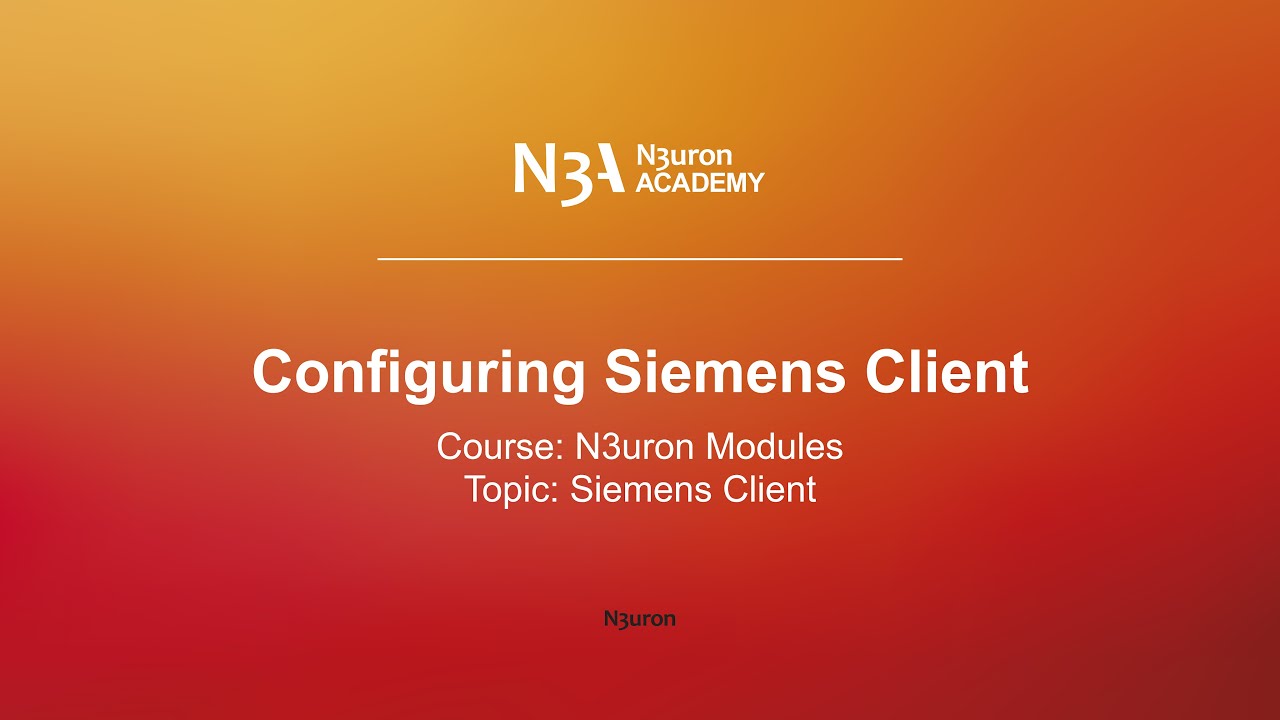
In this video of our N3uron Academy, we will explore how to configure the Siemens Client module in N3uron. Let’s get started!
[02:42] Configuring Siemens Client
[00:00] Hello everyone! In today’s video, we will explore how to configure the Siemens Client module in N3uron. This powerful module allows for seamless integration with Siemens PLCs using the S7 Protocol, providing real-time data monitoring and control. Before we begin the configuration in N3uron, it’s crucial to ensure that your Siemens PLC is set up correctly in TIA Portal. Specifically, the access level must be set to “Full” and the connection mechanism must allow PUT and GET connections. To verify these settings, open your TIA Portal project and navigate to the Project tree. Right-click on the PLC device and select “Properties.” In the properties window, go to the “Protection” and “Security” section. Here, set the access level to “Full” and check the option to allow PUT and GET connections.
[01:00] This ensures that N3uron can communicate effectively with the PLC. Without leaving the properties window, navigate to the “PROFINET Interface (X1),” which is the Ethernet port I will connect to, and note down the IP address used by the PLC. Next, close the properties window and click on the Device configuration of the PLC. Note down the Rack and Slot numbers of the PLC, as you will need this information when configuring the device settings in N3uron. Now, let’s switch to the N3uron WebUI. To create a new instance of the Siemens Client module, head over to the “Config” tab in the “System” section, click on “Modules,” and then select “New module.” Assign a suitable name to the module instance, such as “SiemensClient,” and set the Module type to “SiemensClient.” I’ll keep the remaining parameters at their default values and save the changes. Once the module is created, locate it in the Explorer Panel, click on it, and navigate to the menu in the Model header.
[02:00] From there, select “New Device.” Let’s name the device “PLC01” for clarity, as it will be used to connect to our Siemens PLC. In the settings, I enter the IP address, Rack, and Slot numbers that I noted down previously. The Block Size setting determines the maximum block size request in bytes, but I’ll leave this, along with the rest of the settings, at their default values. Then I save the configuration. In the next video, we’ll walk through the process of creating and configuring tags within the data model. Thanks for watching, and see you in the next video!
N3uron software is an Industrial Edge Platform for IIoT and DataOps that streamlines the flow of data between industrial systems and business applications, either on-premise or in the cloud. N3uron provides an out-of-the-box solution for data standardization, normalization and contextualization, seamless integration with industrial and IT systems, efficient information management, and unparalleled scalability and security. The N3uron platform makes it easier for operations teams to aggregate, manage and analyze industrial data, resulting in enhanced productivity and informed decision-making. Whether you're looking to optimize your operations, reduce downtime or improve product quality, the N3uron platform is the answer.
CONTRIBUTING MEMBER
N3uron is a Contributing Member of the Eclipse Foundation, actively participating in the development of their robust ecosystem. By leveraging EF technologies, we offer innovative products and services that drive our corporate strategy forward. N3uron is Sparkplug Compatible Software.


DLMS® UA MEMBER
N3uron is a member of the DLMS® User Association, the global community that drives standardization in the energy and water industry. Being part of the DLMS UA represents N3uron's commitment to advancing smart metering and energy management solutions.
FOLLOW US
N3uron Connectivity Systems • Paseo de la Castellana, 91, 4º, 1; Madrid, 28046, Spain • +34 911 841 938 • [email protected]
N3uron software is an Industrial Edge Platform for IIoT and DataOps that streamlines the flow of data between industrial systems and business applications, either on-premise or in the cloud. N3uron provides an out-of-the-box solution for data standardization, normalization and contextualization, seamless integration with industrial and IT systems, efficient information management, and unparalleled scalability and security. The N3uron platform makes it easier for operations teams to aggregate, manage and analyze industrial data, resulting in enhanced productivity and informed decision-making. Whether you're looking to optimize your operations, reduce downtime or improve product quality, the N3uron platform is the answer.
CONTRIBUTING MEMBER
N3uron is a Contributing Member of the Eclipse Foundation, actively participating in the development of their robust ecosystem. By leveraging EF technologies, we offer innovative products and services that drive our corporate strategy forward. N3uron is Sparkplug Compatible Software.


CONTRIBUTING MEMBER
N3uron is a Contributing Member of the Eclipse Foundation, actively participating in the development of their robust ecosystem. By leveraging EF technologies, we offer innovative products and services that drive our corporate strategy forward. N3uron is Sparkplug Compatible Software.
FOLLOW US
N3uron Connectivity Systems • Paseo de la Castellana, 91, 4º, 1; Madrid, 28046, Spain • +34 911 841 938 • [email protected]
N3uron software is an Industrial Edge Platform for IIoT and DataOps that streamlines the flow of data between industrial systems and business applications, either on-premise or in the cloud. N3uron provides an out-of-the-box solution for data standardization, normalization and contextualization, seamless integration with industrial and IT systems, efficient information management, and unparalleled scalability and security. The N3uron platform makes it easier for operations teams to aggregate, manage and analyze industrial data, resulting in enhanced productivity and informed decision-making. Whether you're looking to optimize your operations, reduce downtime or improve product quality, the N3uron platform is the answer.
CONTRIBUTING MEMBER
N3uron is a Contributing Member of the Eclipse Foundation, actively participating in the development of their robust ecosystem. By leveraging EF technologies, we offer innovative products and services that drive our corporate strategy forward. N3uron is Sparkplug Compatible Software.


DLMS® UA MEMBER
N3uron is a member of the DLMS® User Association, the global community that drives standardization in the energy and water industry. Being part of the DLMS UA represents N3uron's commitment to advancing smart metering and energy management solutions.
FOLLOW US
N3uron Connectivity Systems • Paseo de la Castellana, 91, 4º, 1; Madrid, 28046, Spain • +34 911 841 938 • [email protected]