IEC 104 Client / IEC 104 Client Tags Configuration
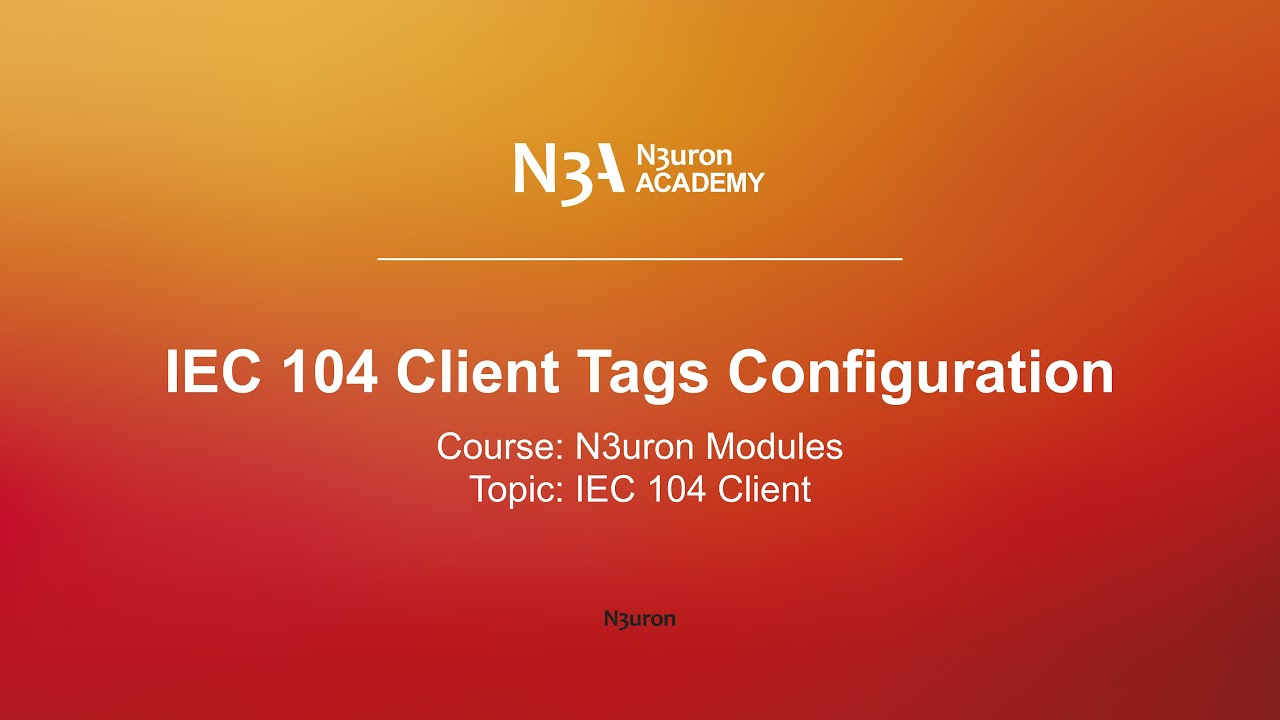
In this video of our N3uron Academy, we’ll integrate IEC104 server tags into our data model, which in this case will be an RTAC controller.
[04:08] Configuring IEC 104 Client
[04:42] IEC 104 Client Tags Configuration
[00:00] Welcome back! In our last video, I guided you through setting up the N3uron IEC104 Client connection. Now, let’s take the next step and integrate IEC104 server tags into our data model, which in this case will be an RTAC controller. First, let’s review the tags we are going to use in the RTAC controller. The first tag will be of type BitString with an IOA address of 40, the second tag will be of type DoublePoint with an IOA address of 21, and the third tag will be a Measure Value, which is a FloatingPoint data type with an IOA address of 52. Now I’ll move to the “Tags” subsection. In the Model header, I’ll click on the menu, choose “New Tag”, and name it “BitString40”. Let’s set the tag Type as Number.
[01:00] Next, I’ll enable the source in the Source configuration and select Module Type as Iec104Client from the dropdown menu. Also, remember to choose the Module Name as Iec104Client, just like we named it earlier. I will set the device path to “RTAC/Controller01”. Next, I’ll configure the Information Object Address (IOA) to 40. This address uniquely identifies a specific data object within a remote device. I’ll set the data type to “Bit string”, assign “Value” to the Variable parameter, and specify the index of the bit I want to read from the 32-bit variable. After configuring these settings and saving the changes, I’ll navigate to the “Data” section and select the “Real Time” tab to see the tag’s value. Now, I’ll return to the configuration of this tag and change the Variable parameter to “Value Raw”, which will read the entire 32-bit value. I’ll check the “Real Time” tab again for the updated tag.
[02:01] Next, I’ll go back to the tag configuration once more and change the Variable parameter to “Cause of transmission”. Returning to the “Real Time” tab, I see that the Cause of transmission is 3, which means ‘Spontaneous’ due to an event sent by the controller because of an update in the tag. Now, I will create two more tags, both of which will be of “Number” type. The first tag will be named “DoublePoint21”, with an IOA of 21 and a data type of “Double point”. The second tag will be “FloatingPoint52”, with an IOA of 52 and a data type of “Floating point”. The variable value for both tags will be set to “Value”. After configuring these settings and saving the changes, I’ll navigate to the “Data” section and select the “Real Time” tab. Excellent! The tags are being read correctly, and they display good quality.
[03:04] Finally, we are going to create a tag for sending commands to the RTAC controller. In this case, it will be of data type Bit String command. Let’s take a look at the controller screen. As we can see, there is a Bit String Command tag created with IOA 140 for writing and IOA 141 for sending feedback on the status of this tag. So in N3uron, we need to create two tags: one for writing and another for reading the status. Next, go back to the N3uron interface and create a tag named “BitStringCmd140” with Read and Write access. In the source configuration, choose Bit String as the data type and set the Variable parameter to “Value Raw”. After that, create another Bit String tag named “BitString141” with read-only permissions, select Bit String as the data type, and set the Variable parameter to “Value Raw”.
[04:01] Next, navigate to the Real Time tab. Note that N3uron’s IEC104 Client module uses Direct Execute for writing commands, so simply write the value in the tag. If we write a value to the BitStringCmd140 tag, you’ll see that the BitString141 tag reflects this change. However, BitStringCmd140 will always display a null value and bad quality because the controller only sends data through BitString141, not through BitStringCmd140. Thanks for joining, and see you in the next video!
N3uron software is an Industrial Edge Platform for IIoT and DataOps that streamlines the flow of data between industrial systems and business applications, either on-premise or in the cloud. N3uron provides an out-of-the-box solution for data standardization, normalization and contextualization, seamless integration with industrial and IT systems, efficient information management, and unparalleled scalability and security. The N3uron platform makes it easier for operations teams to aggregate, manage and analyze industrial data, resulting in enhanced productivity and informed decision-making. Whether you're looking to optimize your operations, reduce downtime or improve product quality, the N3uron platform is the answer.
CONTRIBUTING MEMBER
N3uron is a Contributing Member of the Eclipse Foundation, actively participating in the development of their robust ecosystem. By leveraging EF technologies, we offer innovative products and services that drive our corporate strategy forward. N3uron is Sparkplug Compatible Software.


DLMS® UA MEMBER
N3uron is a member of the DLMS® User Association, the global community that drives standardization in the energy and water industry. Being part of the DLMS UA represents N3uron's commitment to advancing smart metering and energy management solutions.
FOLLOW US
N3uron Connectivity Systems • Paseo de la Castellana, 91, 4º, 1; Madrid, 28046, Spain • +34 911 841 938 • [email protected]
N3uron software is an Industrial Edge Platform for IIoT and DataOps that streamlines the flow of data between industrial systems and business applications, either on-premise or in the cloud. N3uron provides an out-of-the-box solution for data standardization, normalization and contextualization, seamless integration with industrial and IT systems, efficient information management, and unparalleled scalability and security. The N3uron platform makes it easier for operations teams to aggregate, manage and analyze industrial data, resulting in enhanced productivity and informed decision-making. Whether you're looking to optimize your operations, reduce downtime or improve product quality, the N3uron platform is the answer.
CONTRIBUTING MEMBER
N3uron is a Contributing Member of the Eclipse Foundation, actively participating in the development of their robust ecosystem. By leveraging EF technologies, we offer innovative products and services that drive our corporate strategy forward. N3uron is Sparkplug Compatible Software.


CONTRIBUTING MEMBER
N3uron is a Contributing Member of the Eclipse Foundation, actively participating in the development of their robust ecosystem. By leveraging EF technologies, we offer innovative products and services that drive our corporate strategy forward. N3uron is Sparkplug Compatible Software.
FOLLOW US
N3uron Connectivity Systems • Paseo de la Castellana, 91, 4º, 1; Madrid, 28046, Spain • +34 911 841 938 • [email protected]
N3uron software is an Industrial Edge Platform for IIoT and DataOps that streamlines the flow of data between industrial systems and business applications, either on-premise or in the cloud. N3uron provides an out-of-the-box solution for data standardization, normalization and contextualization, seamless integration with industrial and IT systems, efficient information management, and unparalleled scalability and security. The N3uron platform makes it easier for operations teams to aggregate, manage and analyze industrial data, resulting in enhanced productivity and informed decision-making. Whether you're looking to optimize your operations, reduce downtime or improve product quality, the N3uron platform is the answer.
CONTRIBUTING MEMBER
N3uron is a Contributing Member of the Eclipse Foundation, actively participating in the development of their robust ecosystem. By leveraging EF technologies, we offer innovative products and services that drive our corporate strategy forward. N3uron is Sparkplug Compatible Software.


DLMS® UA MEMBER
N3uron is a member of the DLMS® User Association, the global community that drives standardization in the energy and water industry. Being part of the DLMS UA represents N3uron's commitment to advancing smart metering and energy management solutions.
FOLLOW US
N3uron Connectivity Systems • Paseo de la Castellana, 91, 4º, 1; Madrid, 28046, Spain • +34 911 841 938 • [email protected]