OPC UA Client / Configuring OPC UA Client
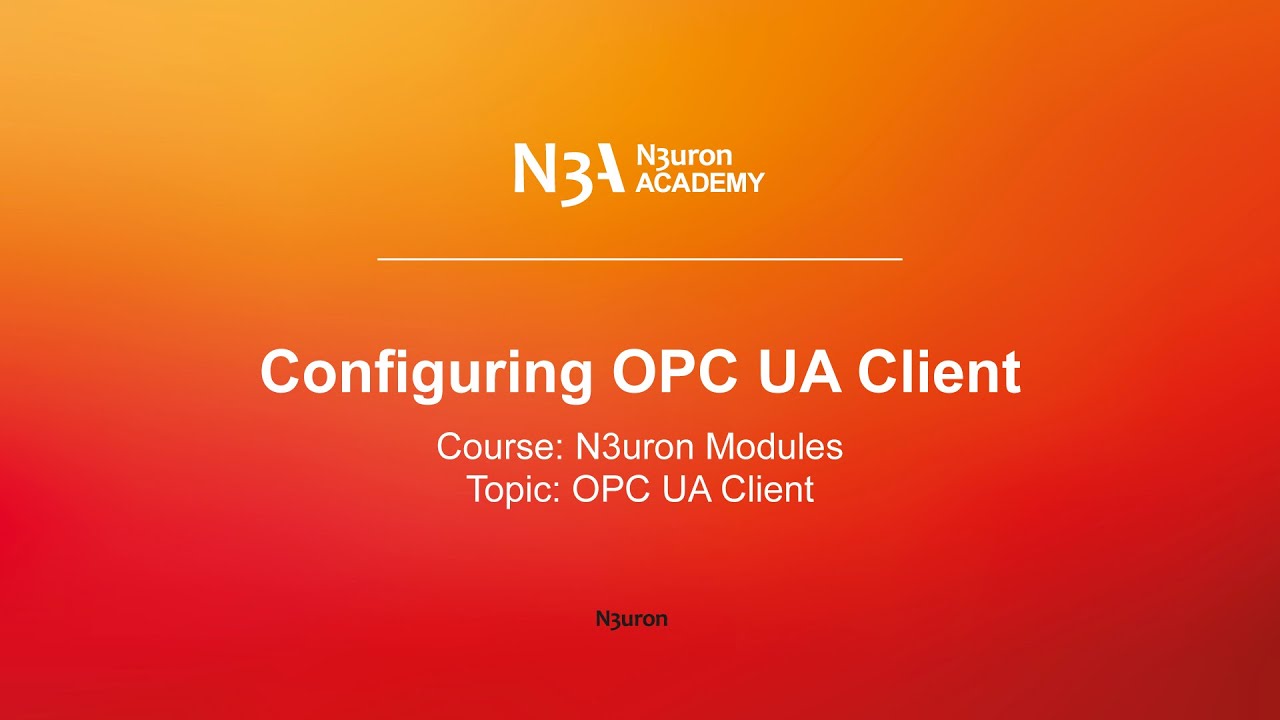
In this video of our N3uron Academy, we’re going to introduce you to N3uron’s OPC-UA Client module. Let’s get started!
[03:38] Configuring OPC UA Client
[03:52] OPC UA Client Tags Configuration
[00:00] Hello everyone! In today’s video, I am excited to introduce you to N3uron’s OPC-UA Client module. It comes packed with some fantastic features, including the “OPC-UA Server Discovery” utility and an intuitive “OPC-Browser” for seamless exploration of OPC-UA endpoints and tags. In this demonstration, I’ll be establishing a connection to a Kepware OPC-UA Server, where I have two tanks, each with two tags, “Level” and “Temperature”. These tags are located within the paths “CHANNEL1/Device1/TANK01” and “CHANNEL1/Device1/TANK02”. The goal is to seamlessly integrate these tags into N3uron’s data model. To get started, let’s create a new instance of the OPC-UA Client module. Head over to the “Config” tab in the “System” section, click on “Modules”, and then select “New module”.
[01:00] Assign a suitable name to the module instance, like “OpcUaClient”, and set the Module type to OpcUaClient. I will keep the remaining parameters at their default values and save the changes. Once created, I’ll find my module instance in the Explorer Panel, click on it, and go to the menu in the Model header. I’ll select “New Client” to create my connection. Since I’m going to be connecting to Kepware’s OPC-UA server, I will name the connection “KepwareServer” for clarity. Now, let’s complete the settings for our client’s connection. Navigate to the “Connection” section, click on the icon next to “Endpoint URL”, which is the “OPC-UA Server Discovery” utility. In the “Pop-up” window, enter the IP address or URL of the endpoint, followed by a colon and the port number. Then, proceed by clicking the “Find endpoints” button. After successfully establishing a connection, select the security policy for the endpoint from the available list and click the ‘Select’ button. Notice that N3uron automatically fills in the “Security Mode” and “Security Policy” fields for me.
[02:00] In my case, “Security Mode” is set to “Sign & Encrypt” and “Security Policy” is set to “Basic256Sha256” for a secure connection. Now, I’ll set up user authentication by entering the username and password to establish a connection with the OPC-UA endpoint based on my scenario. I’ll navigate to the Explorer section and select the OPC-UA client module. Inside, I’ll click on the “OPC Browser,” and then choose the appropriate Client connection. Since this is my first connection to the OPC-UA server, an error message popup window will appear, indicating that certificate verification has failed due to the server’s untrusted certificate. Now, I’ll address the certificate verification. I’ll navigate to the “Certificates” tab within the OPC-UA module and trust the certificate. Next, I’ll move to the Kepware OPC-UA server and accept the client’s certificate in the OPC-UA configuration manager.
[03:04] I’ll locate my client’s certificate in the “Trusted Clients” tab, click “Trust,” and then close the window. Great! With the OPC-UA Client settings configured and certificates accepted, the next step will be to incorporate the tags from the OPC-UA Server into our data model. See you in the next video!
N3uron software is an Industrial Edge Platform for IIoT and DataOps that streamlines the flow of data between industrial systems and business applications, either on-premise or in the cloud. N3uron provides an out-of-the-box solution for data standardization, normalization and contextualization, seamless integration with industrial and IT systems, efficient information management, and unparalleled scalability and security. The N3uron platform makes it easier for operations teams to aggregate, manage and analyze industrial data, resulting in enhanced productivity and informed decision-making. Whether you're looking to optimize your operations, reduce downtime or improve product quality, the N3uron platform is the answer.
CONTRIBUTING MEMBER
N3uron is a Contributing Member of the Eclipse Foundation, actively participating in the development of their robust ecosystem. By leveraging EF technologies, we offer innovative products and services that drive our corporate strategy forward. N3uron is Sparkplug Compatible Software.


DLMS® UA MEMBER
N3uron is a member of the DLMS® User Association, the global community that drives standardization in the energy and water industry. Being part of the DLMS UA represents N3uron's commitment to advancing smart metering and energy management solutions.
FOLLOW US
N3uron Connectivity Systems • Paseo de la Castellana, 91, 4º, 1; Madrid, 28046, Spain • +34 911 841 938 • [email protected]
N3uron software is an Industrial Edge Platform for IIoT and DataOps that streamlines the flow of data between industrial systems and business applications, either on-premise or in the cloud. N3uron provides an out-of-the-box solution for data standardization, normalization and contextualization, seamless integration with industrial and IT systems, efficient information management, and unparalleled scalability and security. The N3uron platform makes it easier for operations teams to aggregate, manage and analyze industrial data, resulting in enhanced productivity and informed decision-making. Whether you're looking to optimize your operations, reduce downtime or improve product quality, the N3uron platform is the answer.
CONTRIBUTING MEMBER
N3uron is a Contributing Member of the Eclipse Foundation, actively participating in the development of their robust ecosystem. By leveraging EF technologies, we offer innovative products and services that drive our corporate strategy forward. N3uron is Sparkplug Compatible Software.


CONTRIBUTING MEMBER
N3uron is a Contributing Member of the Eclipse Foundation, actively participating in the development of their robust ecosystem. By leveraging EF technologies, we offer innovative products and services that drive our corporate strategy forward. N3uron is Sparkplug Compatible Software.
FOLLOW US
N3uron Connectivity Systems • Paseo de la Castellana, 91, 4º, 1; Madrid, 28046, Spain • +34 911 841 938 • [email protected]
N3uron software is an Industrial Edge Platform for IIoT and DataOps that streamlines the flow of data between industrial systems and business applications, either on-premise or in the cloud. N3uron provides an out-of-the-box solution for data standardization, normalization and contextualization, seamless integration with industrial and IT systems, efficient information management, and unparalleled scalability and security. The N3uron platform makes it easier for operations teams to aggregate, manage and analyze industrial data, resulting in enhanced productivity and informed decision-making. Whether you're looking to optimize your operations, reduce downtime or improve product quality, the N3uron platform is the answer.
CONTRIBUTING MEMBER
N3uron is a Contributing Member of the Eclipse Foundation, actively participating in the development of their robust ecosystem. By leveraging EF technologies, we offer innovative products and services that drive our corporate strategy forward. N3uron is Sparkplug Compatible Software.


DLMS® UA MEMBER
N3uron is a member of the DLMS® User Association, the global community that drives standardization in the energy and water industry. Being part of the DLMS UA represents N3uron's commitment to advancing smart metering and energy management solutions.
FOLLOW US
N3uron Connectivity Systems • Paseo de la Castellana, 91, 4º, 1; Madrid, 28046, Spain • +34 911 841 938 • [email protected]