Node Setup / Using Templates
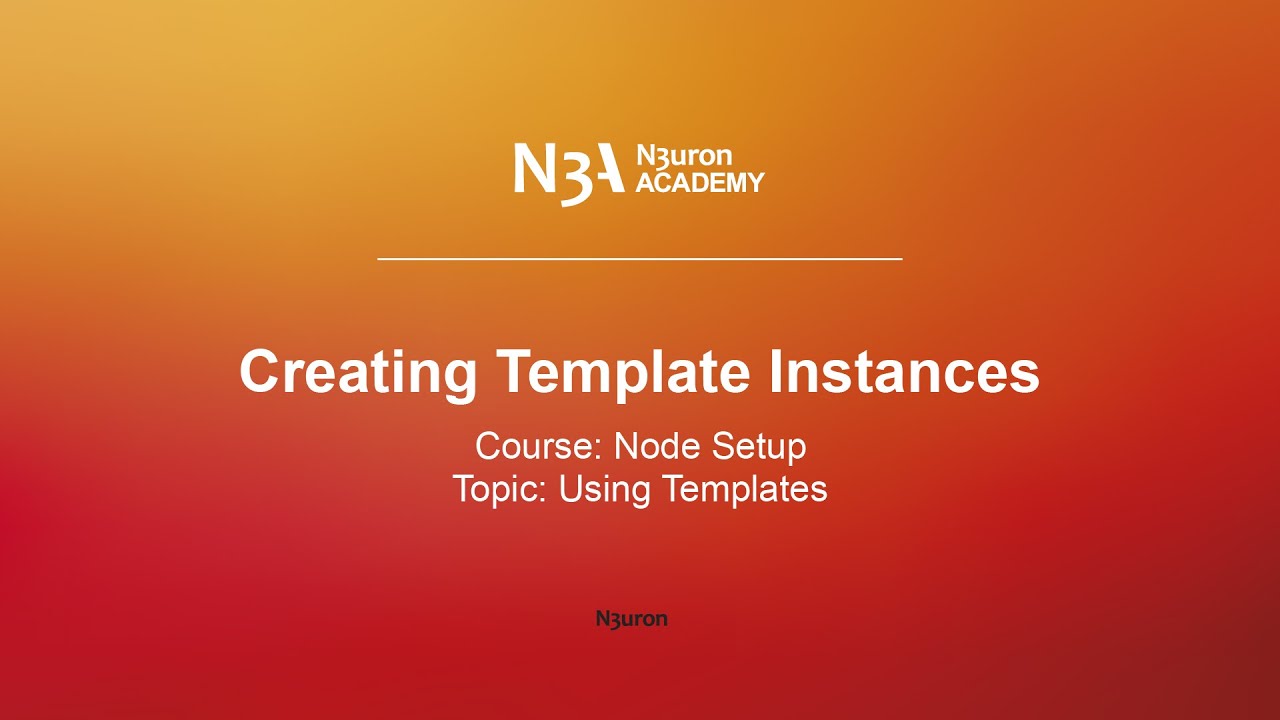
In this video of our N3uron Academy, we’ll talk about creating template instances.
[04:53] Templates Overview
[06:39] Creating Templates
[03:40] Creating Template Instances
[04:48] Nested Templates
[00:00] In this lesson, we’ll talk about creating template instances. If you’ve been following along with prior videos under this topic, we’re going to pick up right where we left off with our Tracker template, which includes three tags, as shown here. I would like to create an instance of this tracker template, which again is separate from a template definition. To create our instance, I need to find my way into the model section since instances live with the rest of our tags, not with the definitions, which are more like designs than actual tags. Once I’m here, I can add a template instance in effectively the same way I’d add another tag. Clicking the burger button on the left side of model will expand a dropdown for us. And from there, we’ll select new group, and then tracker. This will bring up the tag editor, which looks pretty similar to the template definition editor, except that we’re now dealing with tags for an actual tracker.
[01:00] I’ll begin by giving the tracker a suitable name, something like TRK01 (tracker01), and then hit the enter key when I’m done, which will change the name in the type structure. Now, believe it or not, we’re nearly done with creating our instance. The last thing we need to do is to specify values for any custom properties our template is relying on. So I’ll find the custom properties here and modify them. All of the OPC tags in our tracker type are relying on the TrackerNum property here to decide which tracker items to look at. As I’m setting up an instance for tracker one, I’m just going to set the value here to TRK01, then hit enter and click on save. And that’s it. Our template definition has already been set up to take care of the rest. And we’ll see right away in the tag browser that our instance is working. If we take a look at the realtime display on the left hand side panel, we’ll see how all the tags within the instance are displaying with good quality. To create additional instances we could either repeat the same process through the interface or copy and paste the instance, changing the property value for each new instance.
[02:00] However, this can become time-consuming , especially when dealing with a large number of instances. If you’re accustomed to working with hundreds or thousands of tags, you are aware that even just a few seconds of mouse clicks and keyboard input can really add up over time, and anything we can do to automate the tag creation process could significantly save on development time while preventing human errors. Therefore, we’re going to look at a more advanced way of creating multiple instances at once. We’ll click on this button to the right of ‘Tags,’ and select ‘Save CSV.’ After saving the file, Let’s edit it. Firstly, I’ll change the data type of every cell to text. Now, let’s select these two cells here and drag the selection until we have the six trackers. Finally, when you have finished configuring all your instances, remember to save the changes to the CSV file and return to the WebUI interface. Once there, click again on the ellipsis button on the right side of Tags.
[03:02] If I select “Load CSV file” here and upload my file, our instances will appear instantly. Now you have multiple instances of your tracker template, all ready to use. And, as we said earlier, if any changes are needed in the future, you can simply modify the template definition and all instances will be automatically updated. This is just one example of the many features N3uron provides to accelerate your projects and make them more efficient. Try it out for yourself and keep watching our videos to discover the benefits of using templates in N3uron.
N3uron software is an Industrial Edge Platform for IIoT and DataOps that streamlines the flow of data between industrial systems and business applications, either on-premise or in the cloud. N3uron provides an out-of-the-box solution for data standardization, normalization and contextualization, seamless integration with industrial and IT systems, efficient information management, and unparalleled scalability and security. The N3uron platform makes it easier for operations teams to aggregate, manage and analyze industrial data, resulting in enhanced productivity and informed decision-making. Whether you're looking to optimize your operations, reduce downtime or improve product quality, the N3uron platform is the answer.
CONTRIBUTING MEMBER
N3uron is a Contributing Member of the Eclipse Foundation, actively participating in the development of their robust ecosystem. By leveraging EF technologies, we offer innovative products and services that drive our corporate strategy forward. N3uron is Sparkplug Compatible Software.


DLMS® UA MEMBER
N3uron is a member of the DLMS® User Association, the global community that drives standardization in the energy and water industry. Being part of the DLMS UA represents N3uron's commitment to advancing smart metering and energy management solutions.
FOLLOW US
N3uron Connectivity Systems • Paseo de la Castellana, 91, 4º, 1; Madrid, 28046, Spain • +34 911 841 938 • [email protected]
N3uron software is an Industrial Edge Platform for IIoT and DataOps that streamlines the flow of data between industrial systems and business applications, either on-premise or in the cloud. N3uron provides an out-of-the-box solution for data standardization, normalization and contextualization, seamless integration with industrial and IT systems, efficient information management, and unparalleled scalability and security. The N3uron platform makes it easier for operations teams to aggregate, manage and analyze industrial data, resulting in enhanced productivity and informed decision-making. Whether you're looking to optimize your operations, reduce downtime or improve product quality, the N3uron platform is the answer.
CONTRIBUTING MEMBER
N3uron is a Contributing Member of the Eclipse Foundation, actively participating in the development of their robust ecosystem. By leveraging EF technologies, we offer innovative products and services that drive our corporate strategy forward. N3uron is Sparkplug Compatible Software.


CONTRIBUTING MEMBER
N3uron is a Contributing Member of the Eclipse Foundation, actively participating in the development of their robust ecosystem. By leveraging EF technologies, we offer innovative products and services that drive our corporate strategy forward. N3uron is Sparkplug Compatible Software.
FOLLOW US
N3uron Connectivity Systems • Paseo de la Castellana, 91, 4º, 1; Madrid, 28046, Spain • +34 911 841 938 • [email protected]
N3uron software is an Industrial Edge Platform for IIoT and DataOps that streamlines the flow of data between industrial systems and business applications, either on-premise or in the cloud. N3uron provides an out-of-the-box solution for data standardization, normalization and contextualization, seamless integration with industrial and IT systems, efficient information management, and unparalleled scalability and security. The N3uron platform makes it easier for operations teams to aggregate, manage and analyze industrial data, resulting in enhanced productivity and informed decision-making. Whether you're looking to optimize your operations, reduce downtime or improve product quality, the N3uron platform is the answer.
CONTRIBUTING MEMBER
N3uron is a Contributing Member of the Eclipse Foundation, actively participating in the development of their robust ecosystem. By leveraging EF technologies, we offer innovative products and services that drive our corporate strategy forward. N3uron is Sparkplug Compatible Software.


DLMS® UA MEMBER
N3uron is a member of the DLMS® User Association, the global community that drives standardization in the energy and water industry. Being part of the DLMS UA represents N3uron's commitment to advancing smart metering and energy management solutions.
FOLLOW US
N3uron Connectivity Systems • Paseo de la Castellana, 91, 4º, 1; Madrid, 28046, Spain • +34 911 841 938 • [email protected]