N3uron Node/ Node Overview
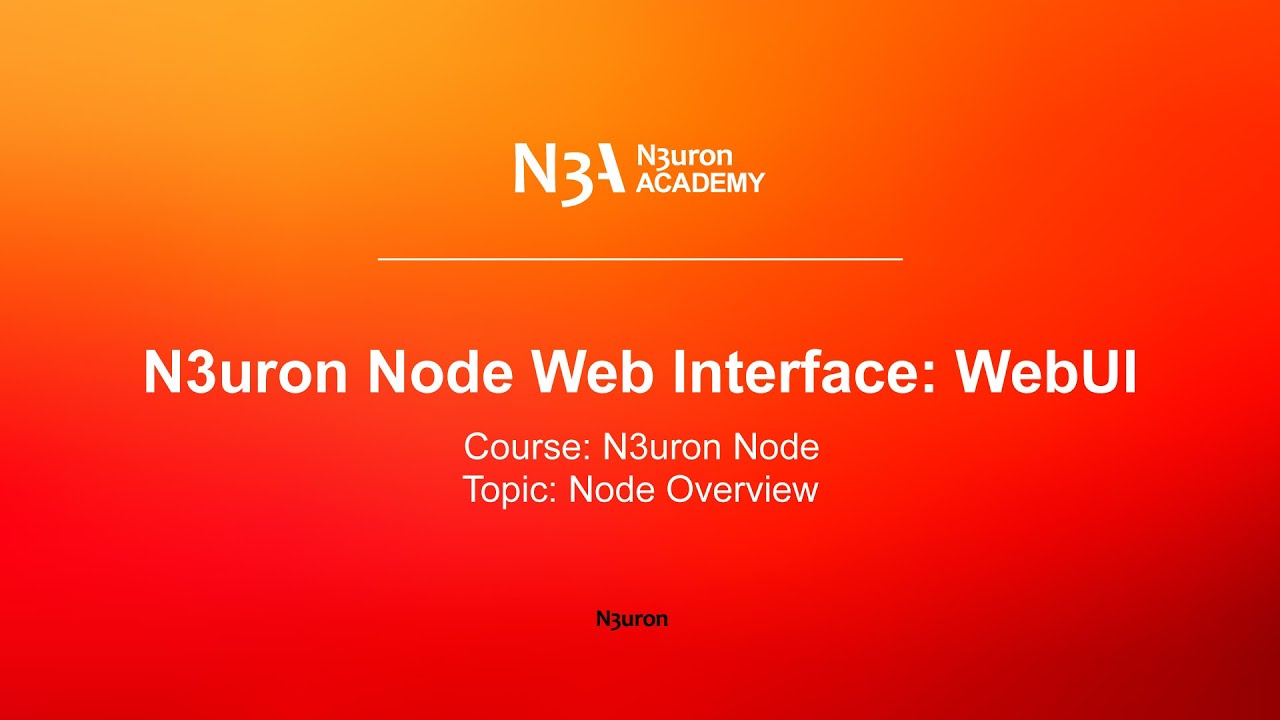
In this video of our N3uron Academy, we will share the N3uron WebUI interface and walk you through the main functionalities you need to know to design and implement a project using N3uron.
[05:01] N3uron Node Web Interface: WebUI
[00:00] Let’s take a look at the N3uron web interface. It includes everything you need to design and implement a project using N3uron. Go ahead and open your web browser and access the WebUI for your chosen N3uron node. The system will now ask for a username and password, so I’ll type mine in and hit login. The WebUI interface has several sections offering many different options, as you can see there is a navigation panel on the left hand side where users can browse all available options. Let’s start by exploring the system section beginning with config which allows us to manage all of the different elements belonging to the N3uron software. Here you can add new users, set up new modules, add device connections and much more. There are all kinds of different things you can do in this part of node.
[01:01] Click on this node in the explorer panel to display a list of the available configuration parameters for alarm and event historization and any simulated values. The WebUI offers a really useful context-sensitive help tool that can be accessed by clicking on the help button at the bottom of the window. This tool will usually display a description of the field being configured at that time and also provide some helpful examples. The first subsection we’ll look at is tags where users can create and manage all their tags and templates. The redundancy section allows users to set up redundant architectures. Below this is the views area which can be used to filter all the data exchanged via links between nodes, but we will go into this in more detail in another video. In the old app section, it’s also possible to configure one or more connections to the active directory servers which will be used as user sources. Next, let’s go to the roles section where we can add and manage roles and users this section is used to define users with their corresponding credentials as well as any permissions assigned to them.
[02:10] Next, in the modules section we can create and configure any module instances required for our application. Below this you’ll find the links section which is intended for creating and configuring inbound and outbound connections from and to other N3uron nodes The certificate subsection helps users to manage all certificates exchanged between nodes. Next, the logger section underneath the links area allows you to adjust how Bootstrap activity will be logged. Let’s now take a look at diagnostics in the system section, this option is designed for troubleshooting any problems found within a node. Clicking on the house icon in the explorer panel will display a summary window showing a number of performance parameters such as CPU or RAM usage as well as other important metrics and features belonging to this node On the right hand side of the screen there are also two buttons that can be used for exporting logs and restarting the node .
[03:10] The modules section displays the current status of all module instances and allows you to check which of these are currently running. It’s also possible to start and stop any instance from here. Below modules is the link section, which shows the status of all links configured within this node. Last but not least we have the licensing section, this area shows all current licenses available in this node and allows users to add new licenses or remove existing ones. The WebUI interface can also be used to visualize both real-time and historical data. In the real-time data section not only is it possible to view real-time tag values, but you can also change the value of these tags using write permissions. The historical data section enables users to access an interface for the purpose of visualizing historical data either within a chart or in a table format.
[04:12] Data can then be exported to a CSV file by clicking on the button in the top right hand corner. Similar to the data section alarms also provides users the possibility of visualizing real-time and historical summaries . Real-time displays the current status of all alarms and lets you filter which alarms you want to display depending on their status, priority, etc. Users can also acknowledge alarms from here. Finally, providing that the alarms are being historized, the historical section shows you all alarms for a given time period by simply adjusting the start and end date accordingly. Again this data can be exported to CSV format by clicking the button in the top right-hand corner
N3uron software is an Industrial Edge Platform for IIoT and DataOps that streamlines the flow of data between industrial systems and business applications, either on-premise or in the cloud. N3uron provides an out-of-the-box solution for data standardization, normalization and contextualization, seamless integration with industrial and IT systems, efficient information management, and unparalleled scalability and security. The N3uron platform makes it easier for operations teams to aggregate, manage and analyze industrial data, resulting in enhanced productivity and informed decision-making. Whether you're looking to optimize your operations, reduce downtime or improve product quality, the N3uron platform is the answer.
CONTRIBUTING MEMBER
N3uron is a Contributing Member of the Eclipse Foundation, actively participating in the development of their robust ecosystem. By leveraging EF technologies, we offer innovative products and services that drive our corporate strategy forward. N3uron is Sparkplug Compatible Software.


DLMS® UA MEMBER
N3uron is a member of the DLMS® User Association, the global community that drives standardization in the energy and water industry. Being part of the DLMS UA represents N3uron's commitment to advancing smart metering and energy management solutions.
FOLLOW US
N3uron Connectivity Systems • Paseo de la Castellana, 91, 4º, 1; Madrid, 28046, Spain • +34 911 841 938 • [email protected]
N3uron software is an Industrial Edge Platform for IIoT and DataOps that streamlines the flow of data between industrial systems and business applications, either on-premise or in the cloud. N3uron provides an out-of-the-box solution for data standardization, normalization and contextualization, seamless integration with industrial and IT systems, efficient information management, and unparalleled scalability and security. The N3uron platform makes it easier for operations teams to aggregate, manage and analyze industrial data, resulting in enhanced productivity and informed decision-making. Whether you're looking to optimize your operations, reduce downtime or improve product quality, the N3uron platform is the answer.
CONTRIBUTING MEMBER
N3uron is a Contributing Member of the Eclipse Foundation, actively participating in the development of their robust ecosystem. By leveraging EF technologies, we offer innovative products and services that drive our corporate strategy forward. N3uron is Sparkplug Compatible Software.


CONTRIBUTING MEMBER
N3uron is a Contributing Member of the Eclipse Foundation, actively participating in the development of their robust ecosystem. By leveraging EF technologies, we offer innovative products and services that drive our corporate strategy forward. N3uron is Sparkplug Compatible Software.
FOLLOW US
N3uron Connectivity Systems • Paseo de la Castellana, 91, 4º, 1; Madrid, 28046, Spain • +34 911 841 938 • [email protected]
N3uron software is an Industrial Edge Platform for IIoT and DataOps that streamlines the flow of data between industrial systems and business applications, either on-premise or in the cloud. N3uron provides an out-of-the-box solution for data standardization, normalization and contextualization, seamless integration with industrial and IT systems, efficient information management, and unparalleled scalability and security. The N3uron platform makes it easier for operations teams to aggregate, manage and analyze industrial data, resulting in enhanced productivity and informed decision-making. Whether you're looking to optimize your operations, reduce downtime or improve product quality, the N3uron platform is the answer.
CONTRIBUTING MEMBER
N3uron is a Contributing Member of the Eclipse Foundation, actively participating in the development of their robust ecosystem. By leveraging EF technologies, we offer innovative products and services that drive our corporate strategy forward. N3uron is Sparkplug Compatible Software.


DLMS® UA MEMBER
N3uron is a member of the DLMS® User Association, the global community that drives standardization in the energy and water industry. Being part of the DLMS UA represents N3uron's commitment to advancing smart metering and energy management solutions.
FOLLOW US
N3uron Connectivity Systems • Paseo de la Castellana, 91, 4º, 1; Madrid, 28046, Spain • +34 911 841 938 • [email protected]