Node Setup / N3uron Alarms
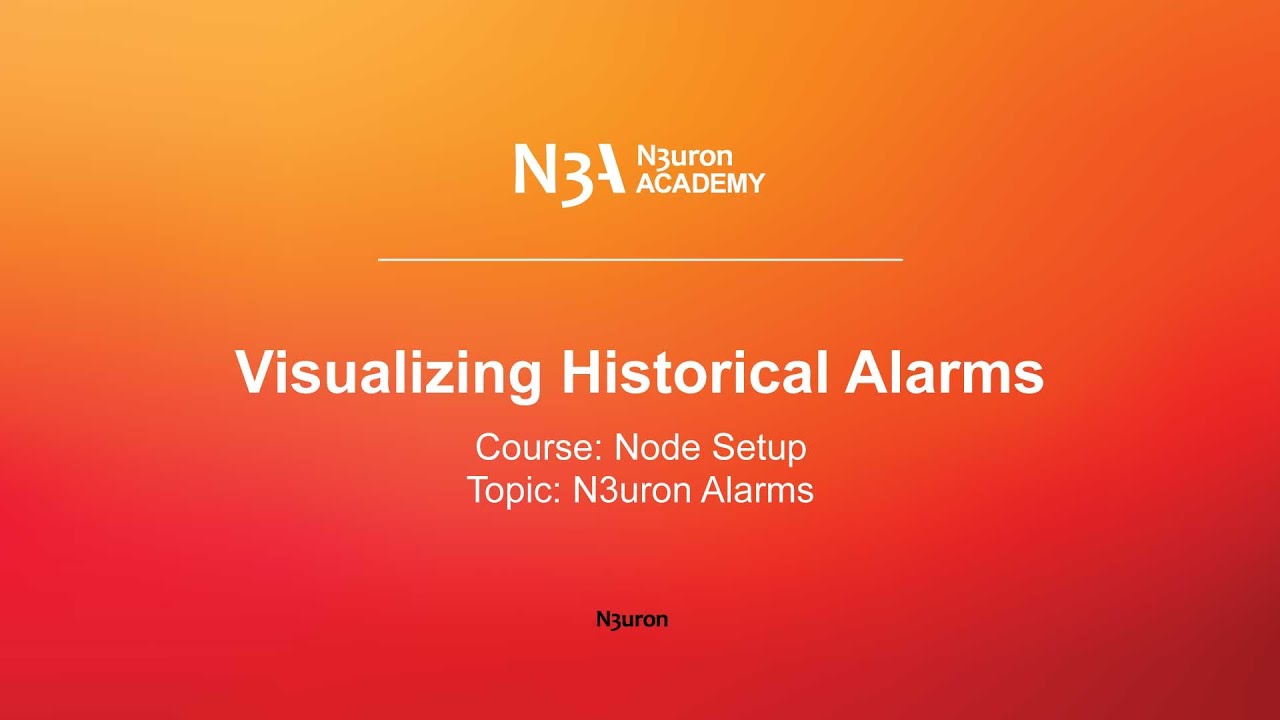
In this video of our N3uron Academy, we’re going to focus on how to visualize Historical Alarms. Let’s get started!
[02:21] Alarms Overview
[02:38] Configuring Alarms
[03:14] Visualizing Real-Time Alarms
[02:25] Visualizing Historical Alarms
[00:00] Hello everyone! In our previous video, we demonstrated how to visualize alarms in real time with N3uron. In this video, we’re going to focus on how to visualize Historical Alarms. This is a great feature that allows you to consult stored alarm information whenever you need it. To access Historical Alarms through the WebUI, click on the “Historical” option in the Alarms section of the Navigation panel. This will take you to the historical alarm table, where you can view and manage all stored alarm information. Before you can view historical alarms, you’ll need to set up a local Historian instance to store the alarm data. Once that has been configured, the next step is to go to the navigation panel and select Config under the System menu. From there, click on “This node” to access the configuration settings for your current node. In the configuration menu, you’ll need to enable Alarm and Events History so that you can store your data in a Mongo database.
[01:06] Then, in the Local historian name field, enter the name of the Historian instance used for storing data. Finally, remember to hit the Save button to save your changes. The Historical Alarms WebUI interface has the same structure and works the same way as the real-time interface explained in the previous video. However, there are a couple of differences we need to touch on. One of them is the ability to adjust the date range of all alarms displayed by modifying the start and end date, as well as the time field. Another unique feature is the ability to auto-reload your tables. This means you can set the table to automatically reload data at specified intervals without needing to perform manual updates. To activate this feature, simply check the “Auto-reload” checkbox and enter the desired reload frequency in the numeric field. This ensures that your data is always up-to-date. Now that you have a thorough understanding of N3uron Alarms, we invite you to try our software for yourself.
[02:02] Thanks to our user-friendly web interface, you can easily monitor the status of your tags and receive alerts whenever something is not working as it should be. We are confident that you will find our software to be a valuable tool for your daily operations and encourage you to stay tuned for the following video series.
N3uron software is an Industrial Edge Platform for IIoT and DataOps that streamlines the flow of data between industrial systems and business applications, either on-premise or in the cloud. N3uron provides an out-of-the-box solution for data standardization, normalization and contextualization, seamless integration with industrial and IT systems, efficient information management, and unparalleled scalability and security. The N3uron platform makes it easier for operations teams to aggregate, manage and analyze industrial data, resulting in enhanced productivity and informed decision-making. Whether you're looking to optimize your operations, reduce downtime or improve product quality, the N3uron platform is the answer.
CONTRIBUTING MEMBER
N3uron is a Contributing Member of the Eclipse Foundation, actively participating in the development of their robust ecosystem. By leveraging EF technologies, we offer innovative products and services that drive our corporate strategy forward. N3uron is Sparkplug Compatible Software.


DLMS® UA MEMBER
N3uron is a member of the DLMS® User Association, the global community that drives standardization in the energy and water industry. Being part of the DLMS UA represents N3uron's commitment to advancing smart metering and energy management solutions.
FOLLOW US
N3uron Connectivity Systems • Paseo de la Castellana, 91, 4º, 1; Madrid, 28046, Spain • +34 911 841 938 • [email protected]
N3uron software is an Industrial Edge Platform for IIoT and DataOps that streamlines the flow of data between industrial systems and business applications, either on-premise or in the cloud. N3uron provides an out-of-the-box solution for data standardization, normalization and contextualization, seamless integration with industrial and IT systems, efficient information management, and unparalleled scalability and security. The N3uron platform makes it easier for operations teams to aggregate, manage and analyze industrial data, resulting in enhanced productivity and informed decision-making. Whether you're looking to optimize your operations, reduce downtime or improve product quality, the N3uron platform is the answer.
CONTRIBUTING MEMBER
N3uron is a Contributing Member of the Eclipse Foundation, actively participating in the development of their robust ecosystem. By leveraging EF technologies, we offer innovative products and services that drive our corporate strategy forward. N3uron is Sparkplug Compatible Software.


CONTRIBUTING MEMBER
N3uron is a Contributing Member of the Eclipse Foundation, actively participating in the development of their robust ecosystem. By leveraging EF technologies, we offer innovative products and services that drive our corporate strategy forward. N3uron is Sparkplug Compatible Software.
FOLLOW US
N3uron Connectivity Systems • Paseo de la Castellana, 91, 4º, 1; Madrid, 28046, Spain • +34 911 841 938 • [email protected]
N3uron software is an Industrial Edge Platform for IIoT and DataOps that streamlines the flow of data between industrial systems and business applications, either on-premise or in the cloud. N3uron provides an out-of-the-box solution for data standardization, normalization and contextualization, seamless integration with industrial and IT systems, efficient information management, and unparalleled scalability and security. The N3uron platform makes it easier for operations teams to aggregate, manage and analyze industrial data, resulting in enhanced productivity and informed decision-making. Whether you're looking to optimize your operations, reduce downtime or improve product quality, the N3uron platform is the answer.
CONTRIBUTING MEMBER
N3uron is a Contributing Member of the Eclipse Foundation, actively participating in the development of their robust ecosystem. By leveraging EF technologies, we offer innovative products and services that drive our corporate strategy forward. N3uron is Sparkplug Compatible Software.


DLMS® UA MEMBER
N3uron is a member of the DLMS® User Association, the global community that drives standardization in the energy and water industry. Being part of the DLMS UA represents N3uron's commitment to advancing smart metering and energy management solutions.
FOLLOW US
N3uron Connectivity Systems • Paseo de la Castellana, 91, 4º, 1; Madrid, 28046, Spain • +34 911 841 938 • [email protected]