Client for DLMS® / Configuring Client for DLMS®
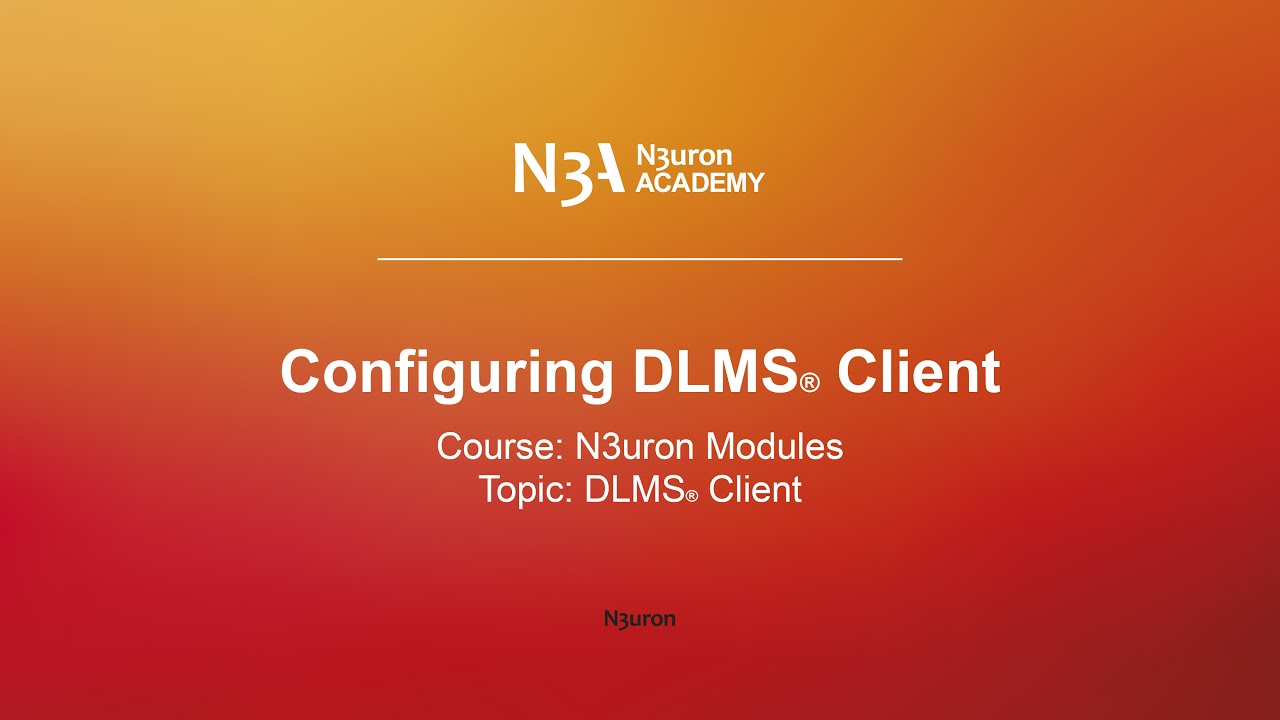
Configuring Client for DLMS®
Description
In this video of our N3uron Academy, we’re going to introduce you to N3uron’s DLMS Client module. Let’s get started!
[02:57] Configuring Client for DLMS®
Transcription
[00:00] Hello everyone! In this video, we’ll explore the DLMS Client module with a practical example of connecting to a Landis Meter through a TCP to Serial Converter. The DLMS Client module enables users to establish connections and retrieve data from any meter that supports the DLMS protocol. Plus, it comes packed with cool features like the DLMS Browser and customizable Gateways. First things first, let’s create an instance of the DLMS module. Assign a suitable name to the module instance, like “DlmsClient”, and set the Module type to DlmsClient. I will keep the remaining parameters at their default values and save the changes. Once created, save the logger section, and let’s proceed to create a channel for our module. Click on ‘New Channel,’ let’s call it “Landis”, and enable data collection to start collecting data.
[01:02] Now, it’s time to establish the connection. Select TCP as the connection type, enter the host address and port, and keep the connection delay by default. Once the connection is configured, let’s complete the setup by adding a Gateway, though it is not strictly necessary. However, we’re opting to create it to facilitate access to meter readings to other clients, typically a Utility Company, which may require access to connect to the meter. The Gateway, or Gateways, will establish connections based on priorities, holding higher priority over N3uron’s DLMS Client readings. During this time, N3uron’s readings will be temporarily paused until the Gateway, or Gateways, are disconnected. Gateways ensure seamless interoperability. To add the Gateway, click here and select ‘New Gateway’. Give it a name, such as ‘Utility’, and leave all fields at their default settings. Now that our gateway is configured, let’s add the Landis Meter in the device section. To do this, navigate to the ‘Devices’ section, click on the ellipsis button, and select ‘New Device’.
[02:01] Named it “ZMD410”, for example, as per the name of the device model. Once the device is created, we’ll configure its parameters. First, set the Client Address to 32, as this is one of the default profiles of Landis. Then, we’ll specify the Physical device address, which in this case is 5628. This value is derived from the last 4 digits of the meter’s serial number, 4628, with an additional 1000 (as per Landis specification), resulting in 5628. Now, set the logical device address to 1 as per the manufacturer’s specs.Time for a security check! We opt for ‘Low Level Security’ and input the password. Lastly, let’s have the remaining fields at their default settings. Now that we’ve configured our connection to the Landis meter, let’s proceed to create our tags in the next video.

