Client for DLMS® / Client for DLMS® Tags Configuration
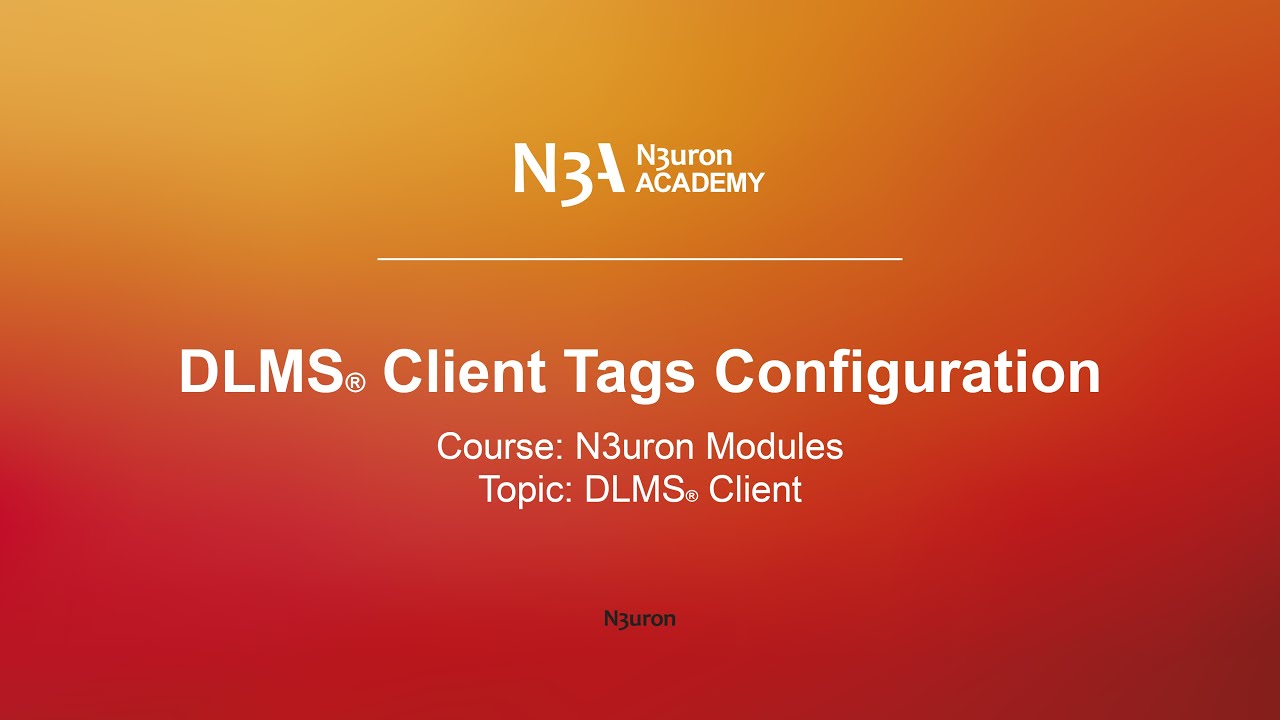
Client for DLMS® Tags Configuration
Description
In this video of our N3uron Academy, we’ll delve into the process of seamlessly creating DLMS tags and visualizing them in real time. Let’s get started!
[02:57] Configuring Client for DLMS®
[03:51] Client for DLMS® Tags Configuration
Transcription
[00:00] Hello there! In this video, we’ll delve into the process of seamlessly creating DLMS tags and visualizing them in real time. Once the connection setup and device configuration are complete, let’s move forward by seamlessly integrating DLMS meter tags into our data model. We can achieve this effortlessly through the intuitive drag & drop mechanism, which automatically populates the tag’s settings for us. Alternatively, if you prefer a more hands-on approach, manual configuration is also available. For detailed guidance on manual setup, don’t hesitate to consult our Knowledge Base. To integrate DLMS meter tags into our data model, I’ll start by opening the “Browser” within the “DlmsClient” module instance. After selecting the Channel/Device from the dropdown menu, I’ll click on “Rebrowse” to view the available COSEM objects inside the DLMS meter.
[01:03] From there, I’ll navigate through the list to locate the “Register” folder and find the “L1 Voltage Instantaneous value total” tag. Once found, I’ll simply drag it to the “Model section” and drop it into the desired folder, such as the root folder. Next, I’ll move to the “Data” folder, locate the “Electricity ID 1” tag, and repeat the same process. Afterward, I’ll head over to the “Data” section and access the “Real Time” tab. Here, I can confirm that the tags for “L1 Voltage Instantaneous value total” and “Electricity ID 1” from the DLMS meter are displayed correctly, as expected. Alright, let’s dive in and set up some tags manually, starting from scratch.
[02:02] First, let’s delete the existing tags previously created with the drag-and-drop method. To set up the “L1 Voltage Instantaneous value-total” tag, navigate to the Tag section, click the ellipsis button in the “Model”’ section, and choose “New Tag”. Name the tag “Voltage Instantaneous value-total” and set its ‘Type’ property to Number. In the Source configuration, enable the source and select ‘DlmsClient’ as the Module Type from the dropdown menu. Ensure the ‘Module Name’ is also set to ‘DlmsClient’ as previously named. Then, in the COSEM Object section, click the COSEM Object Tag Browser button and select the “L1 Voltage Instantaneous value total” tag under the “Register” folder. The ‘Device’ and ‘Logical name’ properties will be automatically populated. Alternatively, you can input these properties manually. The ‘Device’ property specifies the ‘Channel/Device’ configuration of the DLMS Client connection, while the ‘Logical name’ refers to the OBIS (Object Identification System) code, representing the address of the object within the DLMS meter.
[03:07] Now, follow the same procedure, but this time with the “Electricity ID 1” tag located within the ‘Data’ folder. After configuring the tags, let’s head to the ‘Real-Time’ section in the Data tab, and you’ll see the tags displaying their real-time values. Thanks for joining, and see you in the next video!

