N3uron Overview / Installing and Upgrading N3uron
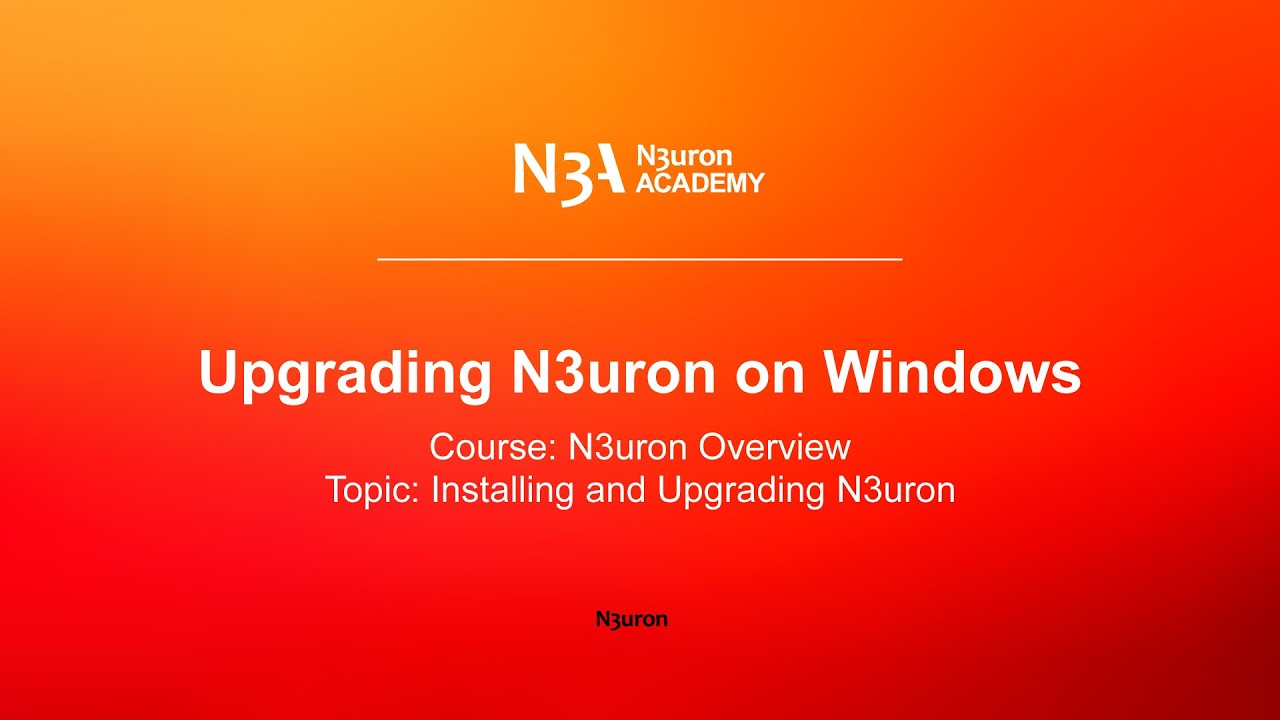
Upgrading N3uron on Windows
Description
In this video of our N3uron Academy, we will share how to perform a clean N3uron upgrade on the Windows operating system.
[08:09] Installing N3uron on Windows
[02:39] Installing N3uron on Linux
[04:29] Upgrading N3uron on Windows
[04:29] Upgrading N3uron on Linux
Transcription
[00:00] Let’s take a look at how to perform a clean N3uron upgrade on the Windows operating system. Upgrading N3uron is very similar to the process for downloading a new version and installing from scratch. Once the installer has been successfully downloaded from the N3uron website, the first thing to do is to check the new version’s compatibility with the current version. However, we strongly recommend carrying out a backup of the running node before-hand. To do so, open your web browser and access the WebUI for the N3uron node you want to upgrade. The system will now ask us to introduce our username and password. So, I will type mine in and click on the blue “log in” button below. At this point, we are ready to browse the Web UI interface for the node we want to upgrade.
[01:00] Click on the Config icon in the System section located to the left-hand side of the Navigation Panel. Next, click on the “manage backups” button in the bottom right-hand corner. The Backup Manager window will now pop up. Let’s go ahead and click on the blue button “Create” in the bottom left-hand-side window. At this point, the system will ask us to enter the backup file name. For the purpose of this video, I am going to use the current date and then click on the “Okay” blue button. Now, we click on the three dots button next to the previously saved backup file name and select the “Export” option from the drop-down menu. Next, I select the location and that’s it! The backup file is finally saved. At this point, we stop the N3uron service. Now, let’s right-click on the N3uron setup file and select the option “Run as Administrator” to ensure that N3uron runs as a service. As soon as it starts running, we are greeted with a welcome message. Click “Next” to continue. Accept the agreement and continue with the upgrade process.
[02:09] We can now select the folder where we want to install N3uron. From version 1.21, N3uron runs natively as a 64-bit application. Therefore, by default, it is installed to the N3uron folder in “Program Files” on the C disk, so be careful to modify that path in the installer when upgrading from previous versions to change it to the Program Files x86 folder on the C disk. In addition to this, and given that version 1.21 includes a considerable modification in terms of managing Users and Roles, upgrading from a previous version will automatically overwrite all users previously configured for the WebUI and WebVision, meaning you will be required to re-create them. Click on “Next” to continue. We can now select which modules we want to upgrade. By default, all components are selected. Click “Next” to continue with the installation process. Here, we click on the “Next” button, leaving all default ports.
[03:05] Next, the N3uron setup wizard will ask us to choose the node name we want to use. Once complete, we click “Next” to continue. At this point, we are asked to review the choices made until now. If okay, we can click on the install button to proceed. Next, the setup wizard will begin copying the necessary files and getting everything ready for the installation process. Once the upgrade is complete, click on the “Finish” button to complete the installation process, leaving the default options checked. When the N3uron service starts, we are greeted with the WebUI log-in page. The system then asks us to introduce our username and password again, so I enter my credentials and click on the blue “log-in” button below. At this point, the upgrade process is now complete and we’re ready to browse the new N3uron WebUI interface.

