N3uron Overview / Installing and Upgrading N3uron
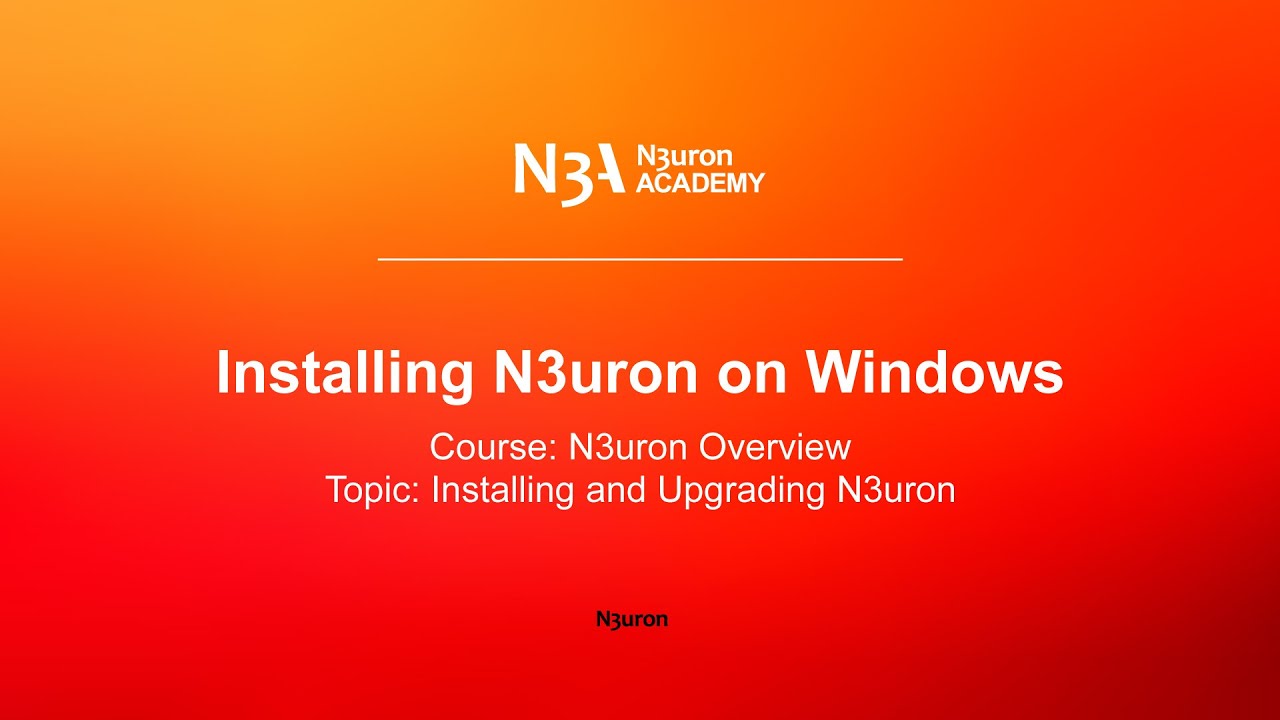
In this video of our N3uron Academy, we will share how to perform a clean installation of N3uron on the Windows operating system.
[08:09] Installing N3uron on Windows
[02:39] Installing N3uron on Linux
[04:29] Upgrading N3uron on Windows
[04:29] Upgrading N3uron on Linux
[00:00] Installing N3uron on Windows Course: N3uron Overview Topic: Installing and Upgrading N3uron. Let’s take a look at how to perform a clean installation of N3uron on the Windows operating system. The first thing to do is to download the installer file from the download page of our website at n3uron.com, and then run the file! For the purpose of this video, I have already downloaded the executable installer here. Now I’m going to right-click the Setup file and select the option “run as administrator” in order to grant N3uron permission to run as a service. The installer process will now begin and we will be presented with the N3uron Installer window. Clicking on the “next” button will take us to the end-user license agreement. Here, you can go ahead and read through the agreement, and when you are finished, click on the radio button next to “I accept the agreement”, followed by “next” to continue. Next, we will select the disk we want to install N3uron onto. By default, this will be the C Unit!
[01:04] We can then choose the functionalities we want to install by selecting the relevant modules from the list. We suggest installing the complete package, as any modules that are not going to be installed do not consume any resources. In this way, if you need to add more functionalities to the platform later down the line, you only have to create the instance for the module you want to add. That said, here we will select all the modules we need and click “next” to continue with the installation. This next section shows the TCP ports used for the WebUI interface and modules. By default, WebUI uses HTTP port 8003 and HTTPS port 8443 for communications, and these ports must not be in use with any other applications, while N3uron modules use internal port 3002. That said, I click “next”. Then, the N3uron Setup wizard will ask us to choose the name of the Node we want to use. Once done, we click “next” to continue. At this point, we are asked to review the choices made until now. If okay, we can click on the “Install” button to proceed.
[02:07] Now, the Setup wizard will begin copying the necessary files and getting everything ready for the installation process. Once complete, the Setup wizard asks us to choose whether to register N3uron as a Windows service and whether we want the Setup to start running the WebUI and software as soon as installation is complete. By default, all options are pre-selected for optimal results. Next, we click on the “Finish” button to complete the installation process. When the N3uron Setup service is complete, we are greeted with the WebUI login page. By default, when logging into N3uron’s gateway for the first time, the system asks us to introduce “admin” as the username and “n3uron” as the password. Once you have gained access to the WebUI interface, I recommend changing the default password to a stronger one, since these credentials are used to access the gateway’s most sensitive areas. Then, I will go ahead and click on the blue “log in” button below. At this point, we are ready to browse the N3uron WebUI interface and start setting up the communication platform.
N3uron software is an Industrial Edge Platform for IIoT and DataOps that streamlines the flow of data between industrial systems and business applications, either on-premise or in the cloud. N3uron provides an out-of-the-box solution for data standardization, normalization and contextualization, seamless integration with industrial and IT systems, efficient information management, and unparalleled scalability and security. The N3uron platform makes it easier for operations teams to aggregate, manage and analyze industrial data, resulting in enhanced productivity and informed decision-making. Whether you're looking to optimize your operations, reduce downtime or improve product quality, the N3uron platform is the answer.
CONTRIBUTING MEMBER
N3uron is a Contributing Member of the Eclipse Foundation, actively participating in the development of their robust ecosystem. By leveraging EF technologies, we offer innovative products and services that drive our corporate strategy forward. N3uron is Sparkplug Compatible Software.


DLMS® UA MEMBER
N3uron is a member of the DLMS® User Association, the global community that drives standardization in the energy and water industry. Being part of the DLMS UA represents N3uron's commitment to advancing smart metering and energy management solutions.
FOLLOW US
N3uron Connectivity Systems • Paseo de la Castellana, 91, 4º, 1; Madrid, 28046, Spain • +34 911 841 938 • [email protected]
N3uron software is an Industrial Edge Platform for IIoT and DataOps that streamlines the flow of data between industrial systems and business applications, either on-premise or in the cloud. N3uron provides an out-of-the-box solution for data standardization, normalization and contextualization, seamless integration with industrial and IT systems, efficient information management, and unparalleled scalability and security. The N3uron platform makes it easier for operations teams to aggregate, manage and analyze industrial data, resulting in enhanced productivity and informed decision-making. Whether you're looking to optimize your operations, reduce downtime or improve product quality, the N3uron platform is the answer.
CONTRIBUTING MEMBER
N3uron is a Contributing Member of the Eclipse Foundation, actively participating in the development of their robust ecosystem. By leveraging EF technologies, we offer innovative products and services that drive our corporate strategy forward. N3uron is Sparkplug Compatible Software.


CONTRIBUTING MEMBER
N3uron is a Contributing Member of the Eclipse Foundation, actively participating in the development of their robust ecosystem. By leveraging EF technologies, we offer innovative products and services that drive our corporate strategy forward. N3uron is Sparkplug Compatible Software.
FOLLOW US
N3uron Connectivity Systems • Paseo de la Castellana, 91, 4º, 1; Madrid, 28046, Spain • +34 911 841 938 • [email protected]
N3uron software is an Industrial Edge Platform for IIoT and DataOps that streamlines the flow of data between industrial systems and business applications, either on-premise or in the cloud. N3uron provides an out-of-the-box solution for data standardization, normalization and contextualization, seamless integration with industrial and IT systems, efficient information management, and unparalleled scalability and security. The N3uron platform makes it easier for operations teams to aggregate, manage and analyze industrial data, resulting in enhanced productivity and informed decision-making. Whether you're looking to optimize your operations, reduce downtime or improve product quality, the N3uron platform is the answer.
CONTRIBUTING MEMBER
N3uron is a Contributing Member of the Eclipse Foundation, actively participating in the development of their robust ecosystem. By leveraging EF technologies, we offer innovative products and services that drive our corporate strategy forward. N3uron is Sparkplug Compatible Software.


DLMS® UA MEMBER
N3uron is a member of the DLMS® User Association, the global community that drives standardization in the energy and water industry. Being part of the DLMS UA represents N3uron's commitment to advancing smart metering and energy management solutions.
FOLLOW US
N3uron Connectivity Systems • Paseo de la Castellana, 91, 4º, 1; Madrid, 28046, Spain • +34 911 841 938 • [email protected]